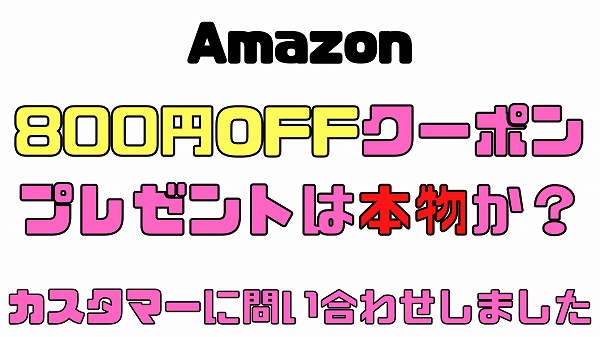WordPress(ワードプレス)ってスマホで編集できるの?
ブログ制作あるある
ブログを制作していてよくある事なのですが、記事を書いて誤字がないか確認して投稿をします。
夜寝る前なんかに、スマホで投稿した記事の文章を読み返してみると、顔が赤くなるほどの誤字を見つける事がよくあります。
そしてこの誤字を直すには、またパソコンを立ち上げなくてはいけません。
しかしこういう時って、大体寝る前とかなので、とりあず「ここの誤字の所を覚えておいて明日起きたら修正しよう」と思い、そのまま寝てしまいます。
そうすると、大抵どこの文章のどこが「誤字」だったのか、覚えていない事が多々あります。
そしてその「誤字」を探すのに、せっかくの大切な時間が取られる事があります。
なので、寝る前などのスマホでこういう文章の「誤字」をそのまま、その場で直せるように、スマホでワードプレスの編集ができないか?と調べました。
そうしたらいい方法があったので、図解付きで紹介します。
ワードプレスのアプリ
ワードプレスのアプリがIOS・Androidともに専用のアプリが出ているので、スマホを使ってそのスマホでいつでもどこでもブログの編集できます。
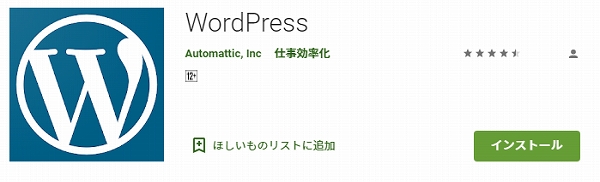
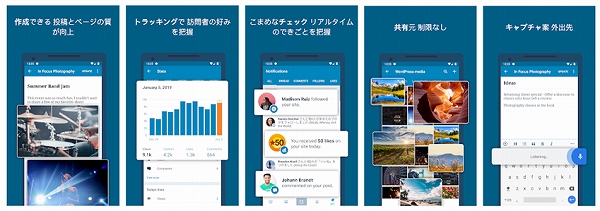
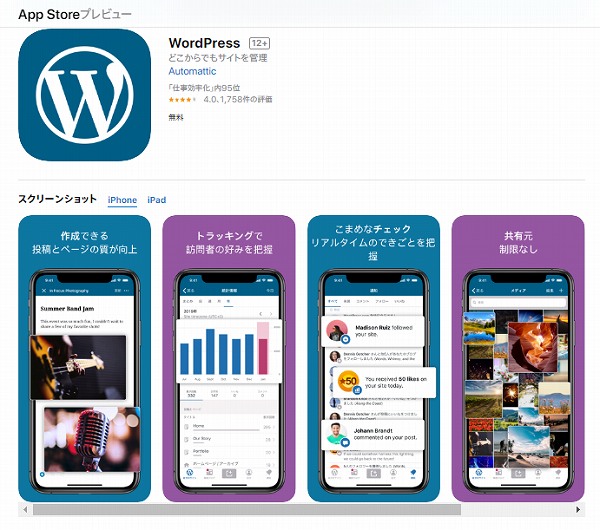
このように各スマホのOSに対応してるので、まずはスマホにワードプレスをインストールしましょう。

今PCでこの画面を見ているなら、この上記のQRコードをスマホで読み取れば、当ブログのスマホ版のサイトへ移行できます。
スマホでインストールしましょう
■今回は「Android」の説明になります。
Good Storeの検索で「ワードプレス」か「Wordpress」と打ち込んでください。
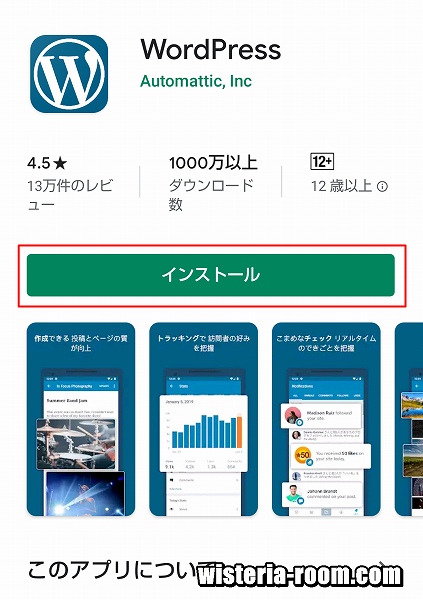
Google Storeのこの画面の赤い囲いの「インストール」を※1)タップをしてください。
インストールが開始されます。
※1)「タップ」とは画面を指先で1回叩く事です。マウス操作のクリックと同じです。
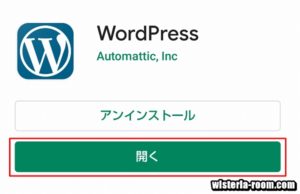
インストールが終わったら「開く」をタップしてください。
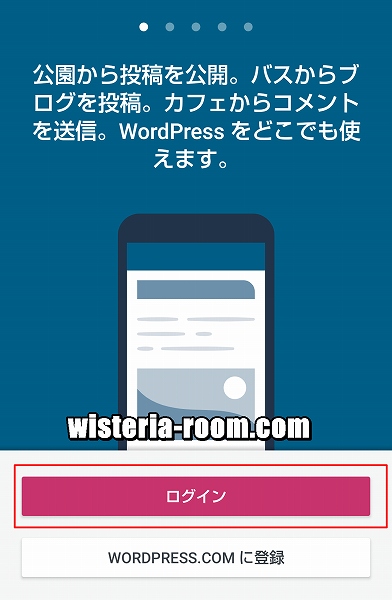
次に「ログイン」をタップしてください。
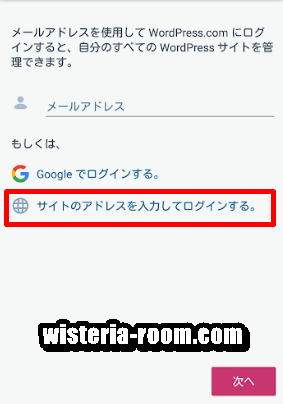
「サイトのアドレスを入力してログインする。」をタップしてください。
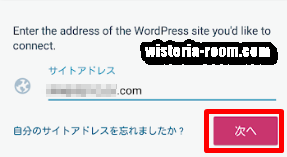
ここで自分の「サイトアドレス」を入力します。
サイトアドレスのみなので「https://」「http://」は付けなくていいです。
例であげると、私のサイトアドレスなら「wisteria-room.com」でOKです。
ドメインもお忘れなく。
そして「次へ」をタップしてください。
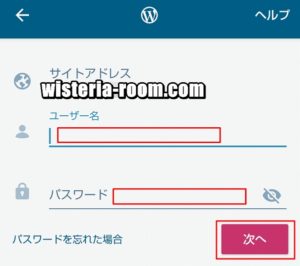
ワードプレスで最初に設定した「ユーザー名」と「パスワード」を入力して、「次へ」をタップしてください。
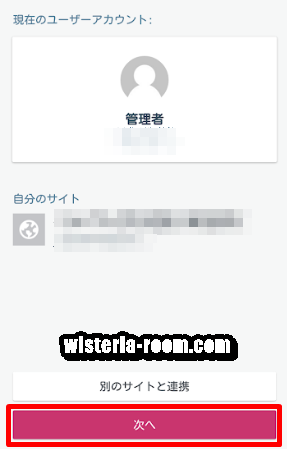
管理者と自分のサイトを確認して、大丈夫なら「次へ」をタップしてください。
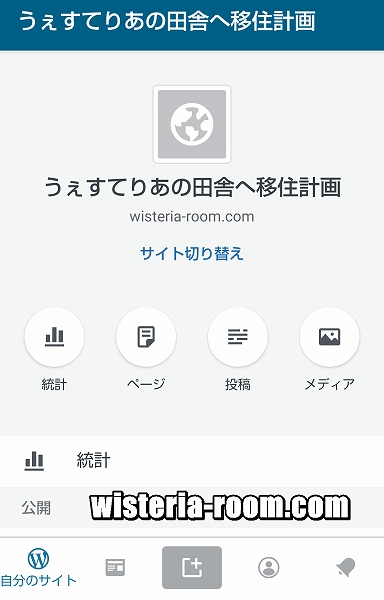
このようにスマホで操作・編集できる、ワードプレスアプリのインストールと登録の完了になりました。
スマホでのワードプレス編集のデメリット
もちろんスマホならではのデメリットもあります。
私の場合におきましたが、文章の改行などが崩れてしまいます。
2行の空白の改行を空けて制作した所が、スマホで編集して保存すると、その改行が詰まって編集されてしまいました。
こういった現象はプラグインなどでその人その人で、いろいろ不具合は出ているみたいです。
まずはテストできる記事で編集や更新をして仕上がり状況を、スマホとPCで比べてみてください。
また装飾など細かい編集も出来ないので、このアプリ1本で記事を仕上げるの難しいです。
今後に期待ですね。
まとめ

これで寝る前に文章をチェックして、「誤字脱字」があってもそのまま編集できて、便利になりました。
また外出先でも編集できるので、隙間時間を有効に使う事もできるで、時短につながりますね。
ただアプリでの操作はやはりPCよりは簡素化しているで、完璧に記事を仕上げるには、アプリのみでは厳しいので、あくまで補助的な感じで使っていく事をおすすめします。
※今後のアップデートで、もっと使いやすくなる可能性もあるのでそこに期待ですね。