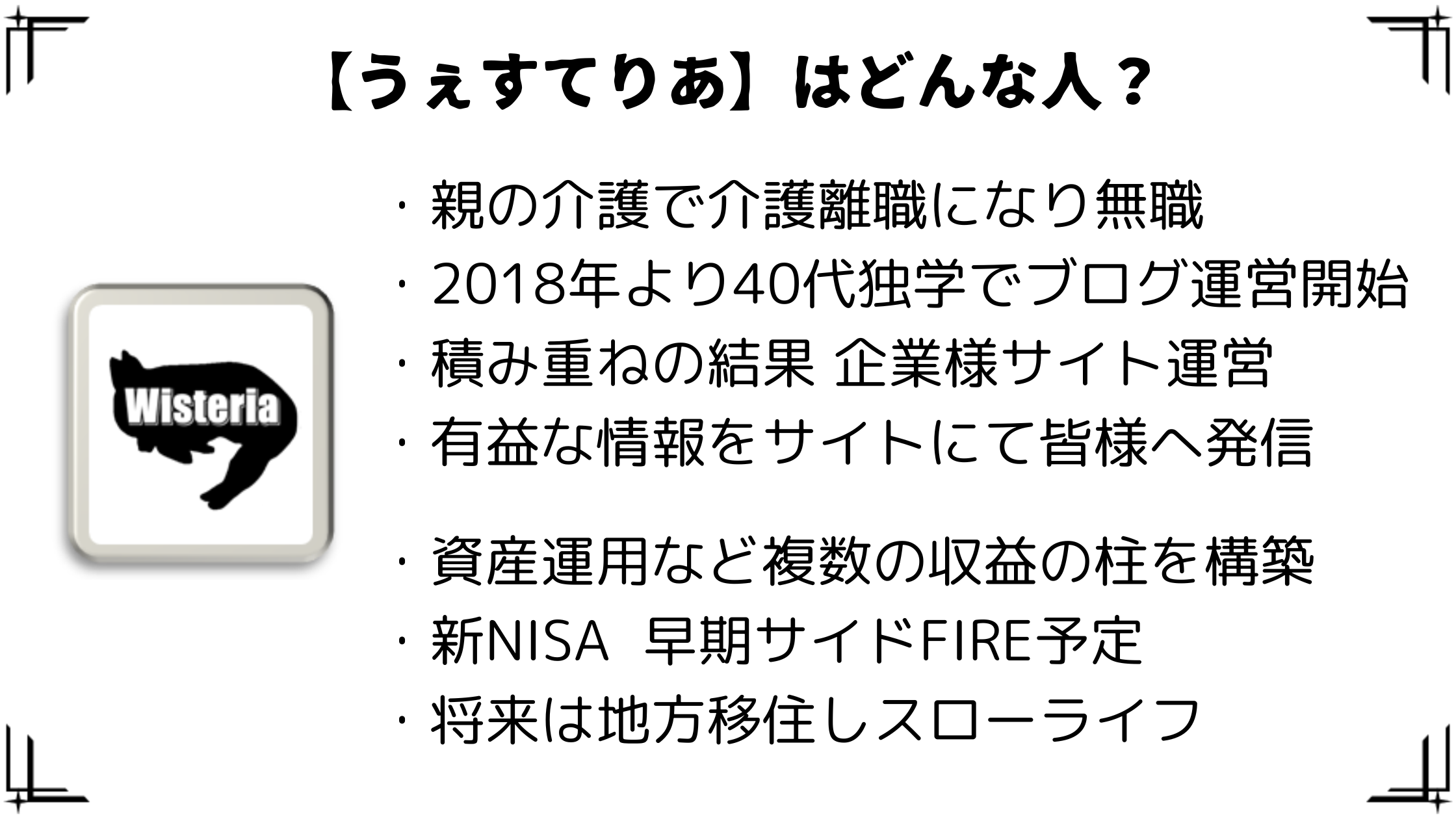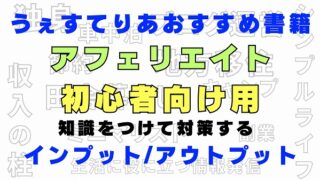【中高年でもわかる】Google Analytics Dashboard for WP (GADWP)エラーの対処
「問題が発生しました。プラグインを認可するか、エラーとデバッグを確認してください。」と表示する場合
ワードプレスを使用していて便利なプラグインの一つで「Google Analytics Dashboard for WP (GADWP)」というプラグインで、ワードプレスのダッシュボードにてグーグルのアナリティクスのレポートとリアルタイム解析も表示してくれるというモノになります。
そんな便利なプラグインが先日エラーになり機能しなくなったので、その対処方法を調べてエラーから脱出できたので、その情報を今回も皆さんにもシェアしていきます。
エラーの種類
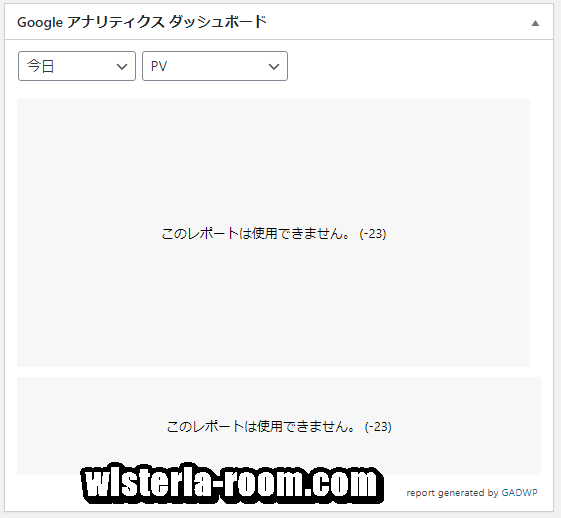
今回出た私の「Google Analytics Dashboard for WP (GADWP)」でのエラーは、ワードプレスのダッシュボードに表示してる所に通常の表示ではなく、「このレポートは使用できません。(-23)」と出て、上記のような画面になっていて通常画面とは違います。
プラグインの設定を見てみると、上部に赤文字で「問題が発生しました。プラグインを認可するか、エラーとデバッグを確認してください。」と出ています。
エラーの対処しましょう
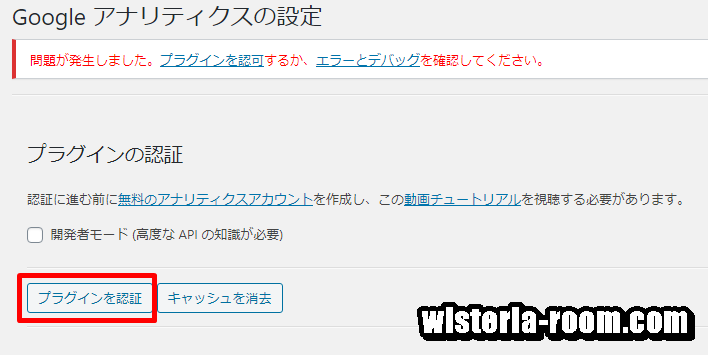
対処は「プラグインの認証」を新たにするだけなので、赤い囲いの「プラグインの認証」をクリックしてください。
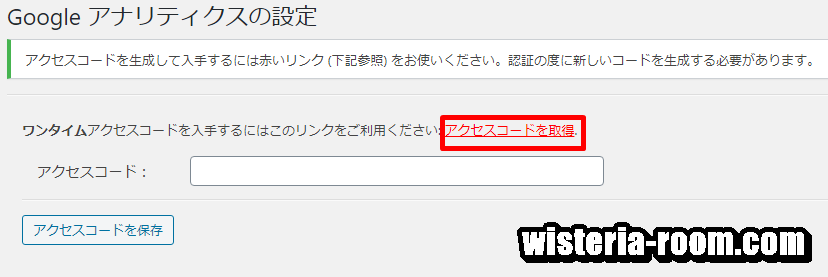
次のこの画面の「アクセスコードを取得」をクリックしてください。
この時に新しいタブが別で開きます。↓
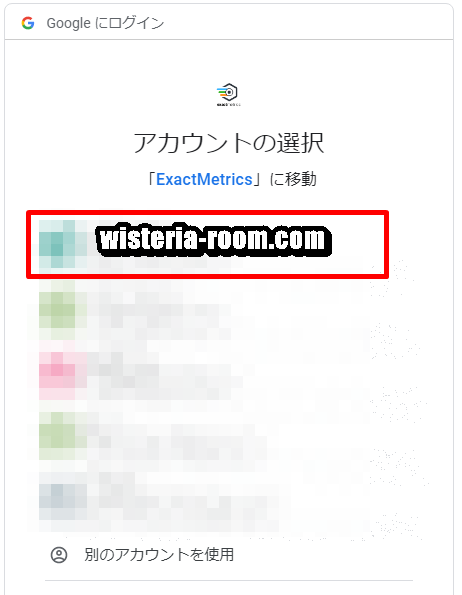
この画面でGoogle Analytics(グーグルアナリティクス)で使用しているアカウントを選択して「クリック」してください。
この「 Exact Metrics」は「Google Analytics Dashboard for WP (GADWP)」の作成者:Exact Metrics名でプラグイン一覧でも確認できます。
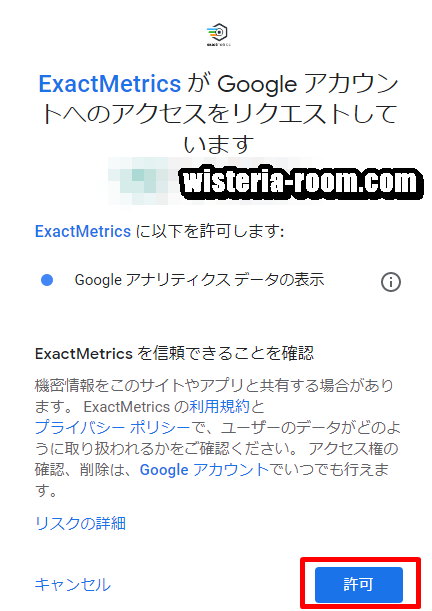
先ほど選択したアカウント名を確認して「許可」をクリックしてください。
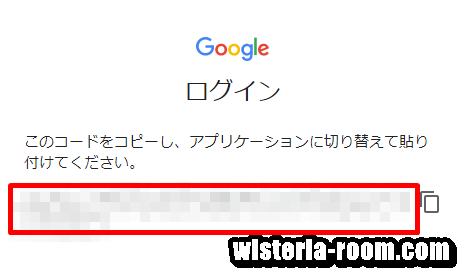
「許可」をクリックすると新たにコードが取得できるので、この赤に囲ってある「コードをコピー」します。
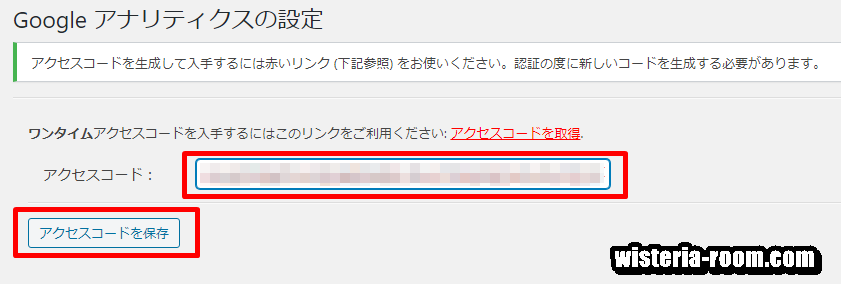
そして、別タブで開いているワードプレスの方のこの画面に戻り、「赤い所のアクセスコード:」の所にこの「コードをペースト」してください。
そして「アクセスコードを保存」をクリックしてください。
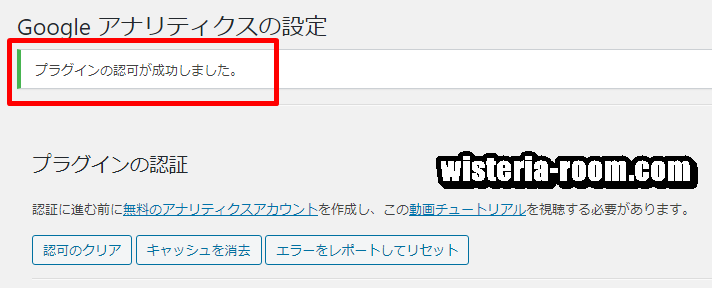
「プラインの許可が成功しました。」と出ればエラーは解消されました。
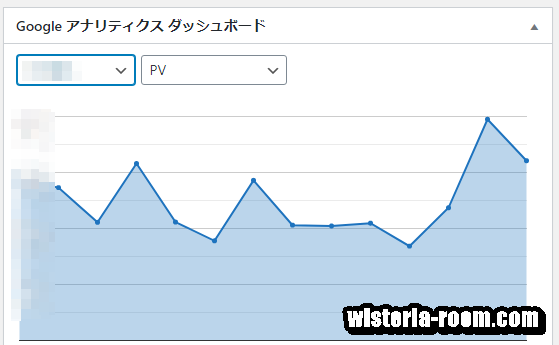
これで通常のダッシュボード画面の「Google Analytics Dashboard for WP (GADWP)」に戻りました。
お疲れさまでした!
以上で「Google Analytics Dashboard for WP (GADWP)」の「問題が発生しました。プラグインを認可するか、エラーとデバッグを確認してください。」が出た場合のエラーの対処方法でした。
合わせて読みたい記事