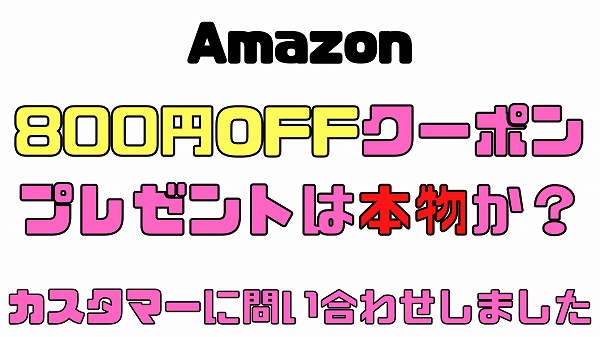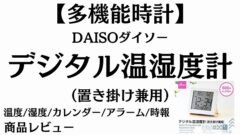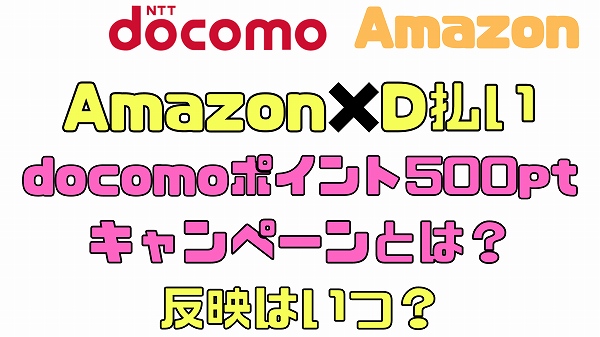SSDを買うと安全に無料でクローン制作【Acronis True Image for Crucial】で換装出来る方法
- 古くて遅いPCのHDDを爆速のSSDに換装して快適にする
- 古いPCを早くするには一番おすすめなのがSSDへの換装になります。
- 無料で使えるクローン作製アプリは無いの?
- 古いPC【AH54/E】の高速化計画HDDからSSDへ換装
- Crucial MX500シリーズ 容量別
- 図付きで解説簡単にAcronis True Image for Crucialで安全にSSDへクローン制作をする時に用意するもの
- 重要なHDDのデータのクローン制作の事前準備
- 古いPCのHDDから無料クローン作製アプリAcronis True Image for CrucialでSSDへ換装方法
- 図解付き解説で簡単!古いPCのHDDからSSDへ交換作業
- HDDからSSDに換装するとどの位早くなるの?立ち上がり時間比較
古くて遅いPCのHDDを爆速のSSDに換装して快適にする
家では使用頻度の低い10年以上前のPCがあります。
このPCは元々Windows7だったモノをWindows10にして使用していましたが、やはり古いPCだけあって色々動作は最近のPCと比べるとストレスが溜まる程遅く感じます。
とはいえこのPCの中身のデータは最近貴重な?Microsoftのofficeが搭載されいるPCでサブスクリプションではない買い切りタイプなので何かとありがたいPCになっています。
ゆくゆくはこのPCはネット回線を繋げずにオフライン専用のデータ保存用のPCにするつもりです。
しかし問題は先ほども触れましたが、古いPCだけあって起動や動作の重さが気になる所だったので、この10年以上前のPCの高速化計画を立てて使いやすいPCにしようと思います。
難しい事はせず簡単に出来る3つの高速化をしていきます。
・HDDからSSDへと換装
上記の3点を行っていきます。
今回は2.5インチHDDからクローンを制作して安全に2.5インチSSDの換装をしていきたいと思います。
最後にPCの立ち上げの対比秒数も記載してありますので、どれほどHDDからSSDの速さの違いがあったのか参考にしてください。
古いPCを早くするには一番おすすめなのがSSDへの換装になります。
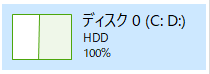
現在の私のPCは立ち上げると上記画像のように、いきなりHDDの稼働が100%になりファンが勢いよく回り起動処理に時間がかかります。
HDDからSSDへ換装するとデータの処理スピードは格段に上がる事は有名ですね。
この方法はそこまで大変な作業でもないのに驚く程にPCが早くなります。
今回の私の換装は2.5インチHDDから2.5インチSSDですが、昔のデスクトップなどで付いてる3.5インチHDDから2.5インチSSDの換装も応用出来ます。
とはいえまずHDDのデータをSSDへクローン作製してデータをまるまるコピーする事が重要になります。
そこで必要なクローン作製のアプリになります。
無料で使えるクローン作製アプリは無いの?

ひと昔前はHDDなどのクローン作製はYouTubeなどの動画でも紹介されて有名だった「EaseUS Todo Backup Free」という無料でデータのクローン制作が出来ましたが…
現在ではYouTubeなどの情報(2021/5)によると無料では出来なくなり有料になったとの事です。
とはいえ有料でもしっかり大切なデータをクローン作製するのであればEaseUSを利用してもいいと思います。
でも「やっぱり無料でクローン作製したい」というのが本音ですよね。
今でも無料でクローン出来るアプリはありますが、やはり安全面を考えるとデータの管理の部分で無料というのは今の時代リスクがあると思います。
そこでおすすめなのが今回私が紹介する「Crucial」のSSDに付いてくるクローン作製アプリ(Acronis True Image for Crucial)になります。
古いディスクの内容を新しいソリッドステートドライブにコピーするソフトウェアをダウンロードする
ここで、古いストレージディスクの内容を新しいSSDにコピーするソフトウェアをダウンロードしてください。
出典:Crucial
これならSSDを買うだけで無料で安全にクローン作製アプリ(Acronis True Image for Crucial) を利用してクローン作製が出来ます。
もちろん私はこちらの商品を購入して安全のデータのクローンを制作しHDDからSSDへと換装しました。
古いPC【AH54/E】の高速化計画HDDからSSDへ換装
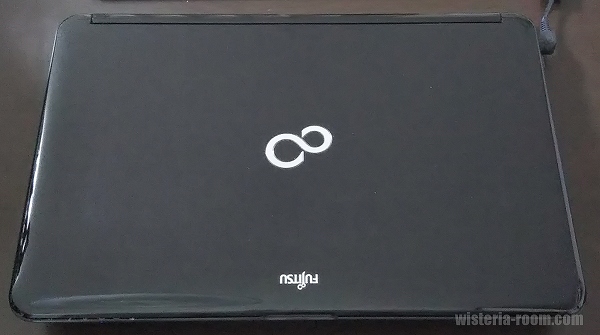
今回はHDDからAcronis True Image for Crucial使用し安全にクローン制作をしてからSSDへ換装をしようと思います。
そこでまず私が所有している10年以上前のPCスペックを紹介しておきます。
| メーカー | 富士通 |
| 型番 | AH54/E |
| 販売時期 | 2011年10月13日 |
| 基本OS | Windows® 7 Home Premium 64ビット 正規版 (SP1適用済み) Windows® 10にアップグレード済み |
| ディスプレイ | 15.6型ワイド(LEDバックライト) |
| CPU | インテル® Core™ i3-2330M プロセッサー(2.20GHz) |
| メモリ | 4GB / 最大8GB |
| HDD | 約640GB |
| ドライブ | スーパーマルチドライブ |
| 統合ソフトウェア | Office Home and Business 2010 |
このPCは標準のHDDが640GB搭載されていますが、今回私が購入したSSDは500GBになり容量自体は減る換装作業になります。
もし640GBで容量がいっぱい詰まっていたり、もう少し容量が欲しいのであれば1TBのSSDもあります。
Crucial MX500シリーズ 容量別
■Crucial MX500シリーズ 250GB
■Crucial MX500シリーズ 500GB
■Crucial MX500シリーズ 1TB
図付きで解説簡単にAcronis True Image for Crucialで安全にSSDへクローン制作をする時に用意するもの

■今使える安心のクローン制作でHDDからSSDへの換装方法
まずは用意するモノがあります。
①Crucial MX500シリーズ SSD
容量はお好みですが元のHDDのデータ量が多い場合、SSDはそれより大きい容量の方がいいです。
Crucial MX500シリーズ SSDは250GB~4TBまであります。
②SATA-USBケースかSATA-USBケーブル
これはSDDをUSBで外付けにしてクローン制作に必要になります。
③ドライバーセット
PCによってはネジのサイズや爪がかかってるパネルはがしあるので下記のようなセットがあると他のモノにも使えて大変便利になります。
重要なHDDのデータのクローン制作の事前準備
PCのデータはとても大事なモノで換装途中でデータ破損などトラブルがある場合があるので、HDDからSSDの換装は完全な自己責任です。
行う場合はデータのバックアップを取っておくと良いでしょう。
この解説はあくまで私の場合です。
①のCrucial MX500シリーズのSSD購入します。
【現状のHDDのデータ容量と換装予定のSSDの容量を事前に確認して、SSDに入る容量のモノを用意してください。】
②のSATA-USBケースに①のSSDを差し込み準備をします。
■電源のオプションの確認
クローン作製にはデータ量やお使いのPCによってはかなりの時間がかかる場合があるので、電源がクローン作製中に切れてしまったりスリープ状態にならないように事前に確認しておきましょう。
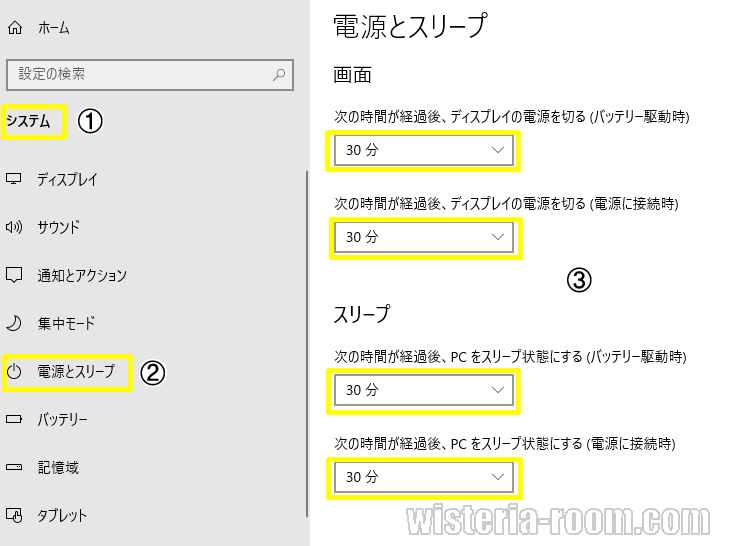
左下のスタートボタンから「設定」→「システム」→「電源とスリープ」と進んで上記の黄色い囲いの所③を確認して時間が設定されてるなら念の為すべて「なし」にしましょう。
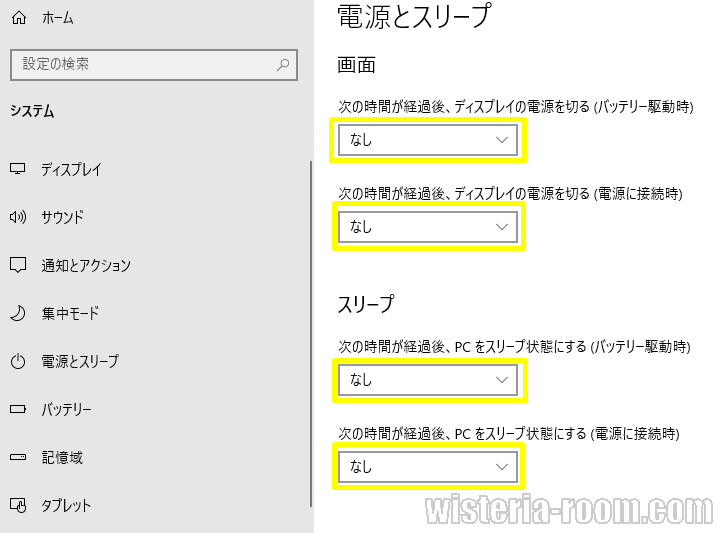
画像のよう「なし」にしておくとクーロン制作中でもずっと電源が継続されるので安心ですね。
■SSDのフォーマット(初期化)
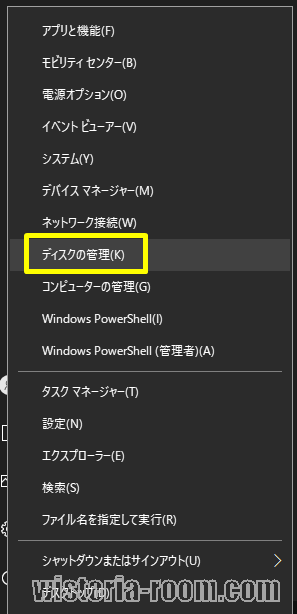
左下のスタートボタンから右クリックを押して黄色い囲いの「ディスクの管理」をクリックします。
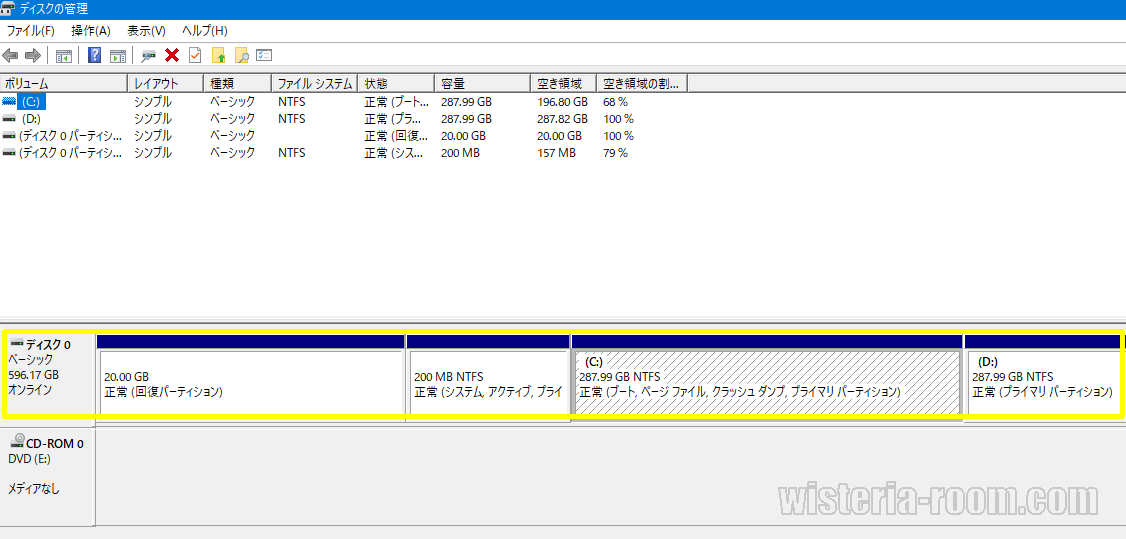
そうすると上記のような画面になり現在のデスクの状態になり、現状私のPCのHDDは黄色い囲いの「ディスク0」に割り当てられています。

この黄色い囲いのディスク0の所で右クリックを押して黄色い囲いの「プロパティ」をクリックしてください。
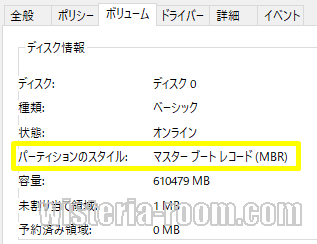
タブの「ボリューム」を開き「パーテンションのスタイル」を確認してメモしておきましょう。
私の場合は「マスターブートレコード(MBR)」になっています。
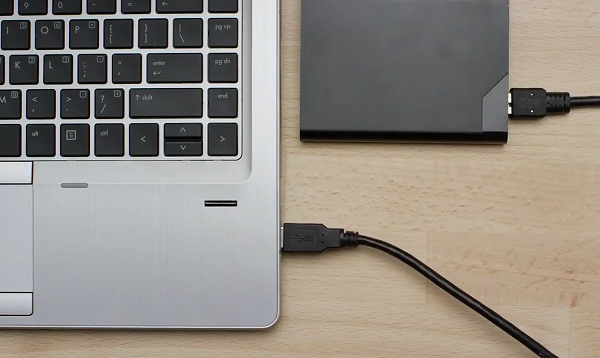
次にクローン作製のケースに入れたSSDをPCに繋いでフォーマットをします。
出来ればPC側もUSB3.0~(転送速度が速い)で接続する事をおすすめします。
USB3.0~の簡単な見分け方は「端子の内側が青色のタイプ」です。
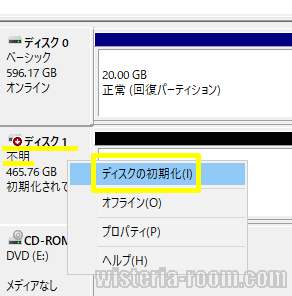
USBでつないで先ほどと同じように「ディスクの管理」を見ると、先ほどなかった「ディスク1」が出て不明になっています。(この状態ではPCまだSSDの事を認識していません。)
黄色い線のデスク1の所で右クリックを押して、黄色い囲いの「ディスクの初期化」をクリックするこのような下記の画面が出ますので、先ほど確認した「MBR(マスターブートレコード)」か「GPT(GUIDパーテンションテーブル)」なのか確認しましょう。
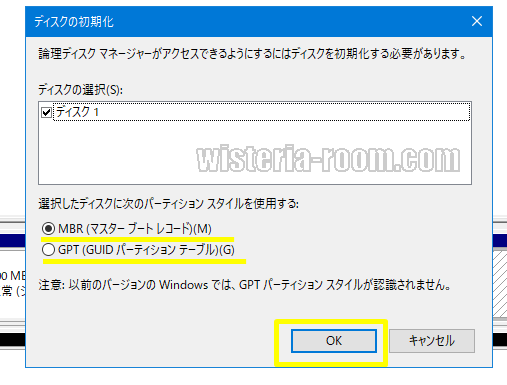
私の場合は「MBR(マスターブートレコード)」だったのでそのまま黄色い囲いの「OK」をクリックします。

そうするとディスク1の所がベーシックになるので右側の///の「未割り当て」の所で右クリックを押して黄色い囲いの「新しいシンプルボリューム」をクリックしてください。
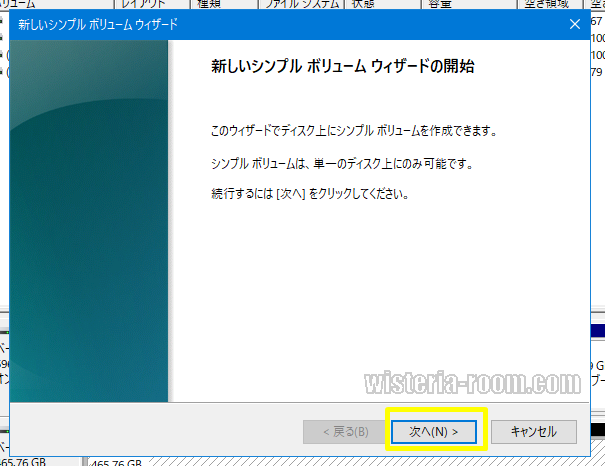
この画面になったら黄色い囲いの「次へ>」をクリックしてください。
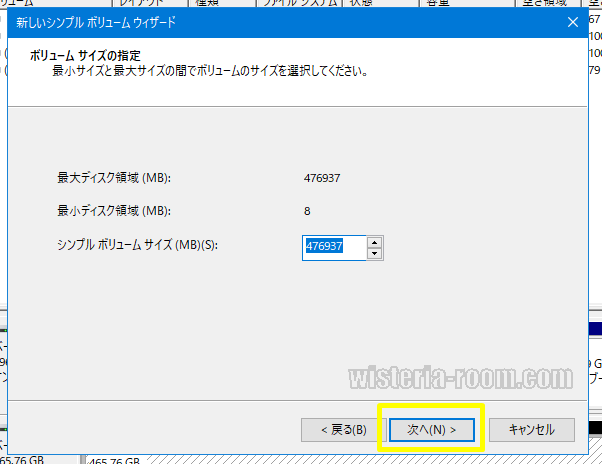
この画面になったら黄色い囲いの「次へ>」をクリックしてください。
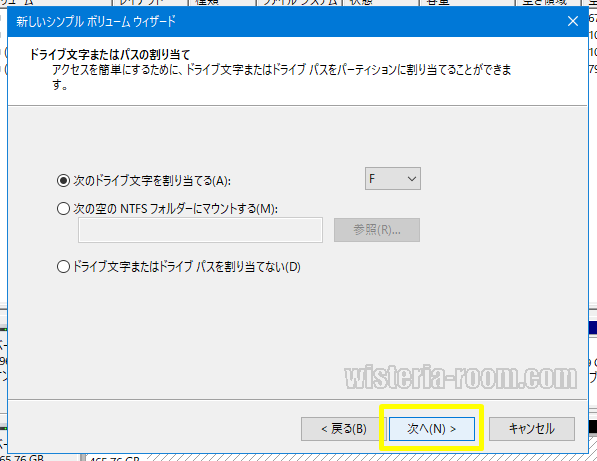
この画面になったら黄色い囲いの「次へ>」をクリックしてください。
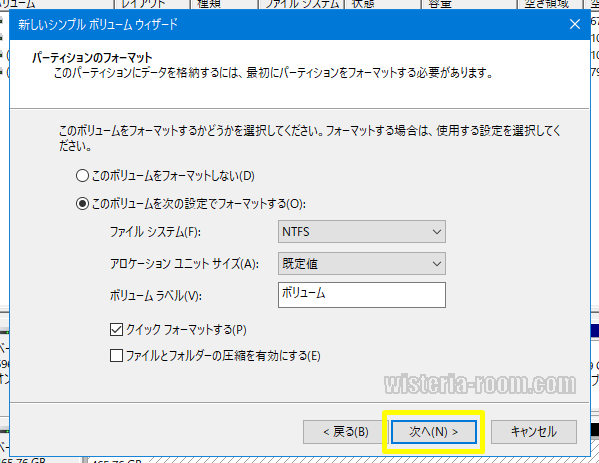
この画面になったら黄色い囲いの「次へ>」をクリックしてください。
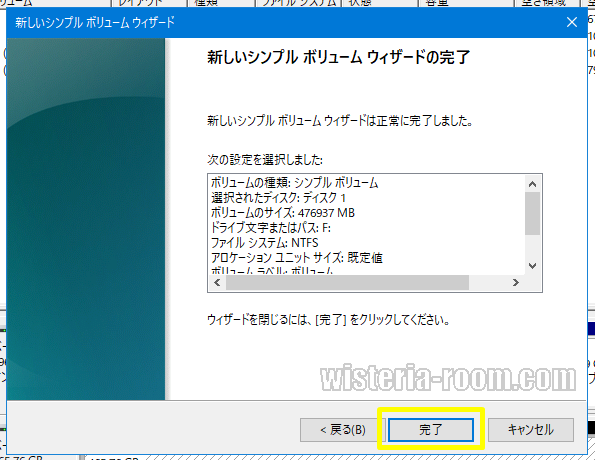
この画面になったら黄色い囲いの「完了」をクリックしてください。
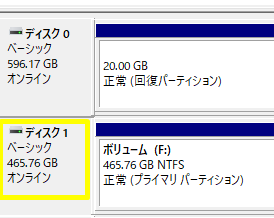
先ほどディスク1の右側が未割り当てでしたが、ボリューム(F:)となりPC側がSSDを認識し初期化に成功しました。
これでSSDの初期化は終わりです。
古いPCのHDDから無料クローン作製アプリAcronis True Image for CrucialでSSDへ換装方法
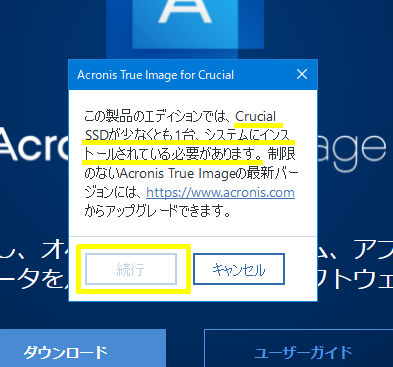
SSDがPCで認識していれば黄色い囲いの「続行」が点灯しクローン作製へと先に進めます。
ここからいよいよの【Acronis True Image for Crucial】の出番になります。
下記のAcronis True Image for Crucialへアクセスします。
Acronis True Image for Crucial公式 URL
https://www.crucial.com/clone
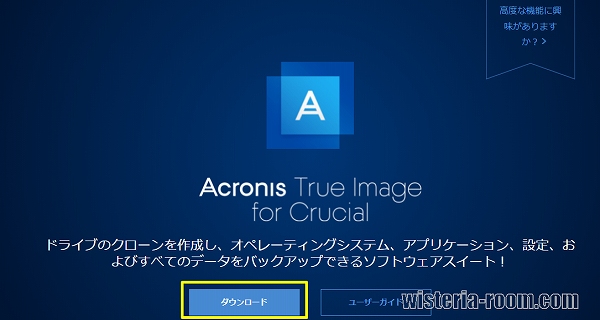
購入したSSDがCrucial社の場合であれば上記のように無料でクローン制作アプリ【Acronis True Image for Crucial】を利用する事ができます。
黄色い囲いの「ダウンロード」をクリックしてください。
そうするとダウンロードが始まり、終わりましたらダウンロードしたファイルを開いてください。
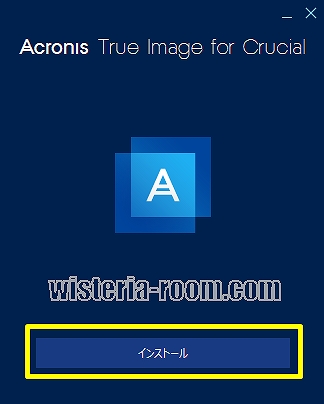
ファイルを開くと(この時に「変更を許可しますか?」と出たら許可してください)そうするとこの画面になるので黄色い囲いの「インストール」をクリックしてください。
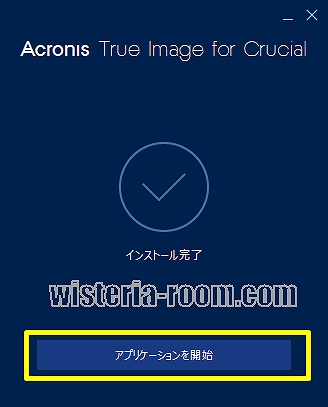
インストールが終わると黄色い囲いの「アプリケーションを開始」をクリックしてください。
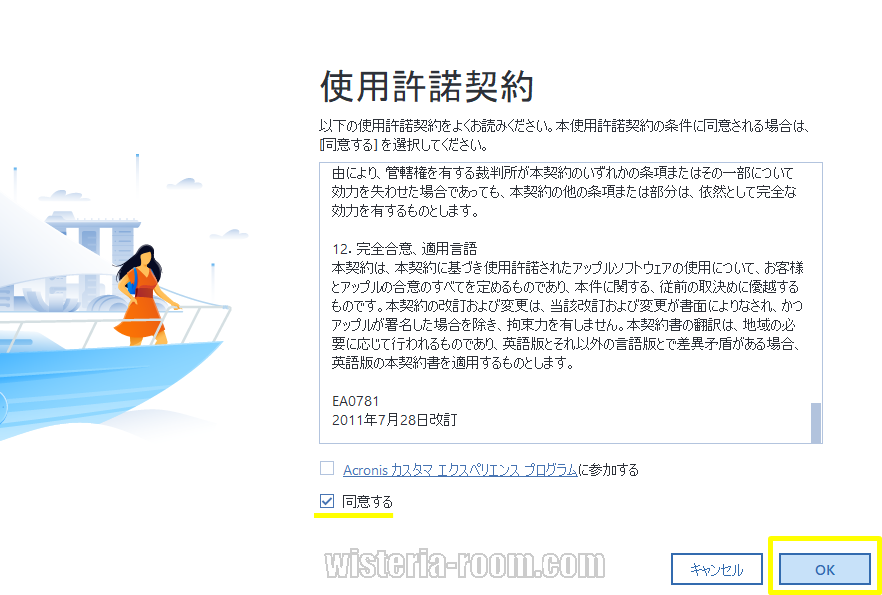
使用許諾契約が出ますので十分読んだ上で黄色い線の□の「同意する」にチェックを入れて黄色い囲いの「OK」をクリックしてください。
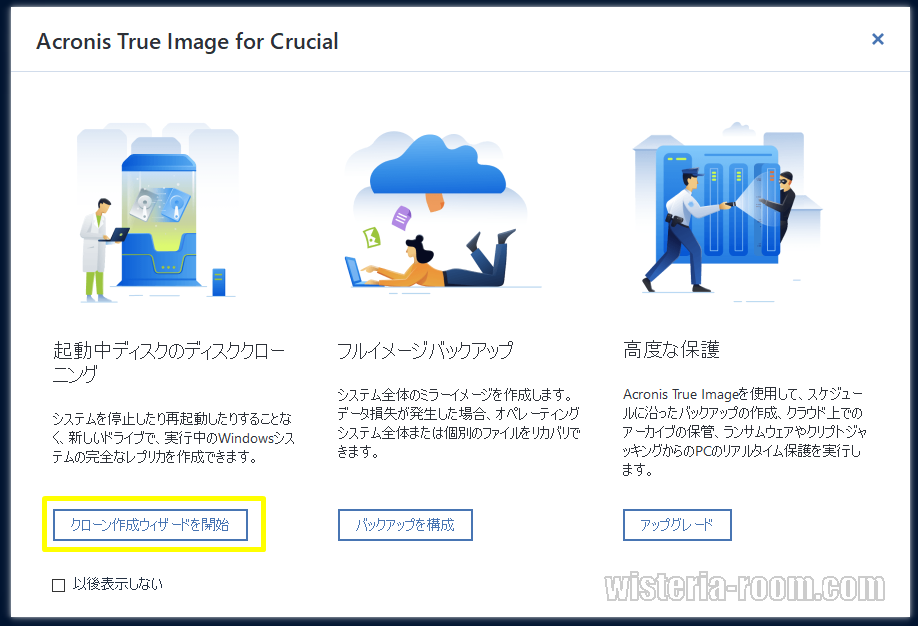
今回はクローン作製をするので左側の黄色い囲いの「クローン作製ウィザードを開始」をクリックしてください。
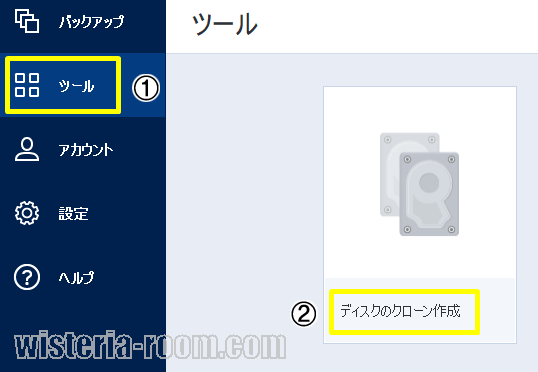
①の黄色い囲いの「ツール」から②の黄色い囲いの「ディスクのクローン作成」をクリックしてください。
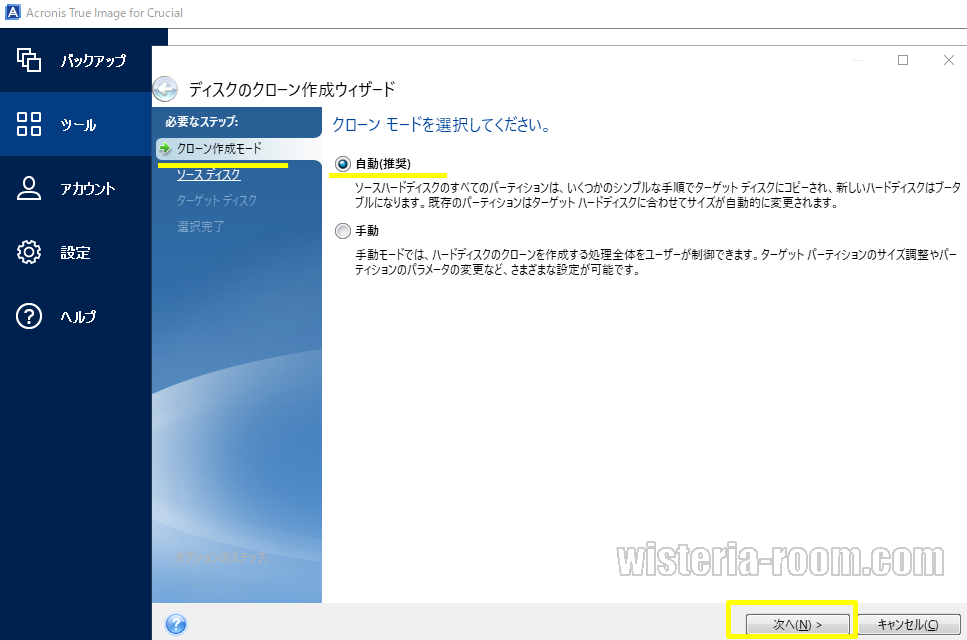
黄色線の「クローン制作モード」の所は「自動(推奨)」のままで、黄色い囲いの「次へ>」をクリックしてください。
■ソースハードディスクの選択

ここで注意が必要で【ソースハードディスク】を選択するのですが、間違えないようしてください。
ここで間違えるとデータが消えてしまったりする場合があります。
赤色の線のソースディスクは元の【HDDのディスク】です。(私の場合はTOSHIBAですね)
しっかり確認したらソースディスクをクリックして選択し、黄色い囲いの「次へ>」をクリックしてください。
ここで少し時間がかかる場合があります。
■ターゲットハードディスクの選択
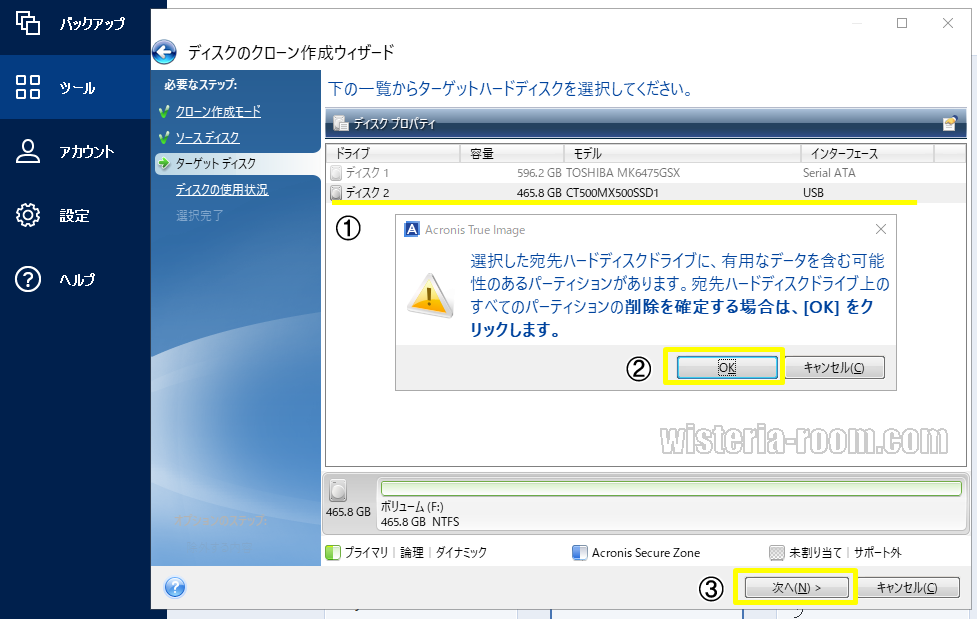
次に黄色の線の【ターゲットディスク】を選択します。
黄色の線のターゲットディスクは換装予定の【SSDのディスク】です。(私の場合はCT500MXですね)
しっかり確認しターゲットディスク①の「ディスク2」クリックを押すと、②の注意画面が出てくるので「OK」をクリックして、③黄色い囲いの「次へ>」をクリックしてください。
ここで少し時間がかかる場合があります。
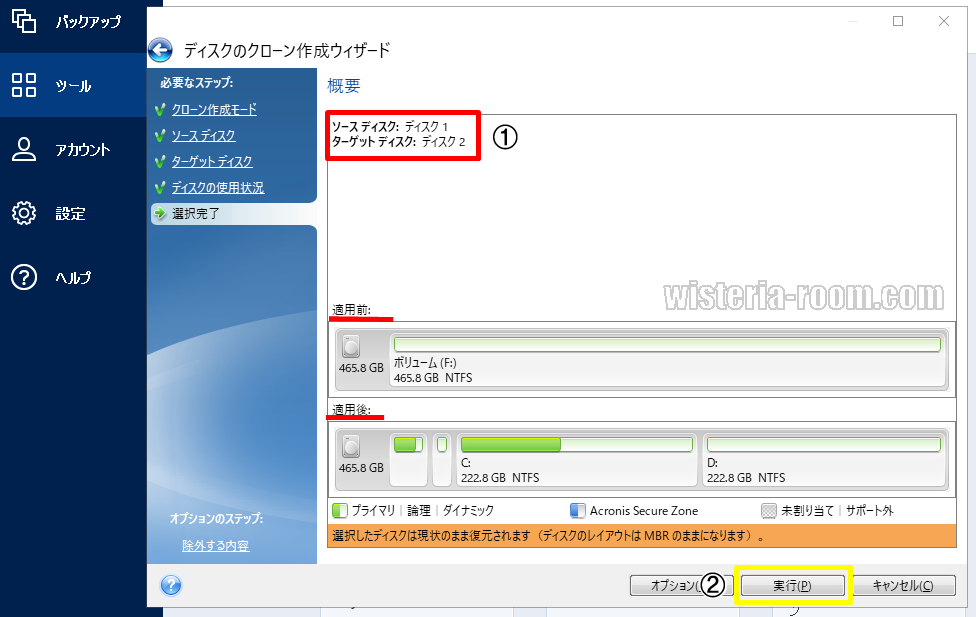
①の赤い囲いの「ソースディスク」「ターゲットディスク」を今一度確認したら、赤線の部分がSSDの状況で「適用前:」は何にもない状態で「適用後:」はHDDのデータがクローンした状態になる事も確認してください。
確認が取れたら②の黄色い囲いの「実行」をクリックしてください。
この実行をクリックするとクローン制作が始まります。
データ量やPCの状況によってはかなり時間がかかるので、気長に待ちましょう。
「ディスクのクローンが正常に作成されました。」という画面が出たら「OK」をクリックしてください。
これでクローン制作は無事完了になります。
HDDからSSDへ換装工程はあと少しで終了になります。
図解付き解説で簡単!古いPCのHDDからSSDへ交換作業

早速PCを裏返してみましょう。
まずは電源ケーブルを外してください。

そしてノートパソコンなのでバッテリーも外します。
黄色い矢印の所のロックを解除して外します。

バッテリーを外したら黄色の矢印のネジ2か所を外していきます。

私のPC場合は銀色のカバー付で固定されていますので、こちらも5か所ネジを外していきます。

黄色い囲いの所に数字が書かれているのその順番で外していきます。
数字が無い場合は対角線で外していくとバランスよく外れます。

ネジを外れたら後は矢印の方向にずらすと簡単に外れます。

HDDのデータがまるまる入ったクローン制作したSSDをUSB変換ケースから取り外し、SSD本体をHDDを外した方法とは逆に戻していきます。
ソケットの形状は黄色い囲いの様になっているので間違って挿す事は無いです。
この状態で挿し込みます。

綺麗に収まりました。
あとは元に戻して終わりになります。
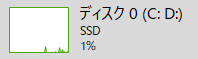
再度電源を入れてタスクマネージャーのディスクを確認するとしっかりと「SSD」と認識してくれています。
長い間お疲れさまでした。
HDDからSSDに換装するとどの位早くなるの?立ち上がり時間比較

HDDの時は立ち上がりすぐ100%なりファンが回りうるさい位でしたが、今では立ち上がり後も静かでディスク使用量も1%になり爆速感を実感できました。
■【HDD】の立ち上がりと【SSD】の立ち上がりの比較
| HDD | SSD | |
| パスワード入力まで | 【43秒】 | 【15秒】 |
| デスクトップ画面展開まで | 【1分8秒】 | 【22秒】 |
| タスクマネージャーでディスクの落ち着き | 【3分40秒】 | 【43秒】 |
結果は一目瞭然!トータルで【約3分】も短縮する事に成功しました!
このようにあの重くて立ち上げるのもストレスになっていた10年以上前のPCが爆速になり手軽になり写真やExcelなどのデータの確認が取りやすくなりました。
感想はもっと早くSSD換装をしておけばよかったと後悔する程、快適で簡単なPCの高速化計画でした。
凄く簡単にクローン換装出来たのもCrucialのSSDを購入して【Acronis True Image for Crucial】のおかげです。
■Crucial MX500シリーズ 250GB
■Crucial MX500シリーズ 500GB
■Crucial MX500シリーズ 1TB
もし家に眠っている古いPCがあるのなら試してみてはいかがでしょうか。
合わせて読みたい記事