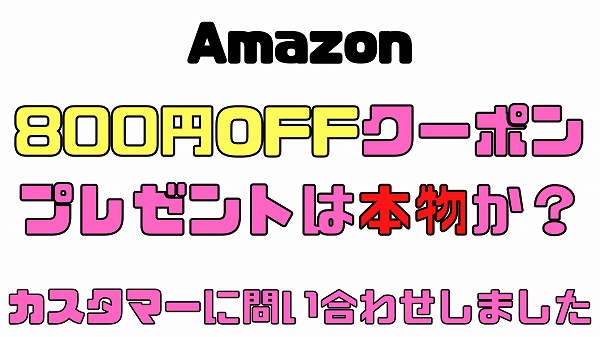PCの処理が重い?メモリ不足?解決するには?おすすめのメモリ&特殊なネジの種類サイズ
HPのENVYでノートパソコンの簡単な分解をして写真で解説
前までは機能面でもとても満足だった私がブログ制作用に購入したHPのENVYでした。
しかしここ最近おかげ様で当サイトブログも多くの方にご利用頂いて閲覧数も大幅に増え、いろんな他社様などお仕事依頼なども同時に作業を進めていく中で、現状のノートパソコンの処理の重さにストレスを感じるようになりました。
過去には10年以上前のノートPCのメモリを4GBから8GBに増設なども行いました。
そこで今回は現在ブログの仕事でも使用している現役のHPのENVYのメモリ増設を8GBから16GBへ増設する事に決め、そのメモリ増設のやり方や方法など写真付きで分かりやすく解説して情報を皆様へシェアしたいと思います。
ちなみに私が所持しているノートパソコンのHPのENVYを分解する時に、特殊な形状のネジがありそのネジに対応した精密ドライバーの種類サイズなども紹介し解説しています。
ノートパソコンのメモリ8GBから16GBへ増設
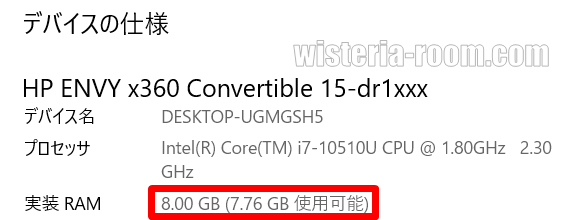
現状の私のノートパソコンは購入時搭載の8GBのままで購入当時は8GBでも不満はありませんでした。
上記の自分のパソコンのデバイス情報を確認するには【左下のWindowsマーク】→【設定】→【システム】→【左の一番下の詳細情報】で確認できます。
しかし最近ブログ制作や他の作業をしているとノートパソコンの処理に力不足を感じるようになりました。
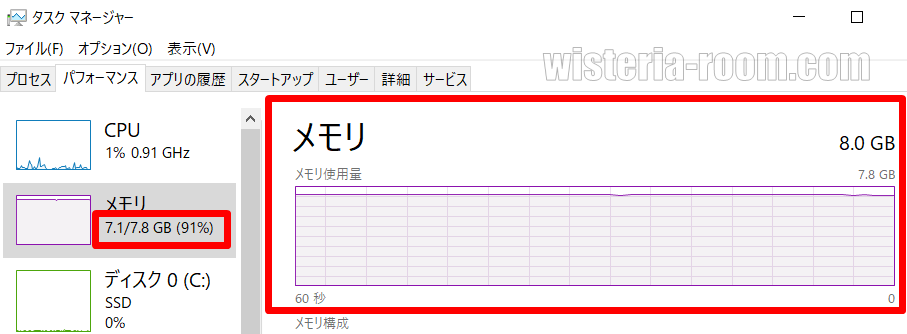
上記のタスクマネージャーの画像を見てもらうと普通にブログ制作などの作業をしていると8GBではもうすでに7.1GBも使用している状態(91%)で「メモリがいっぱいいっぱい」です。
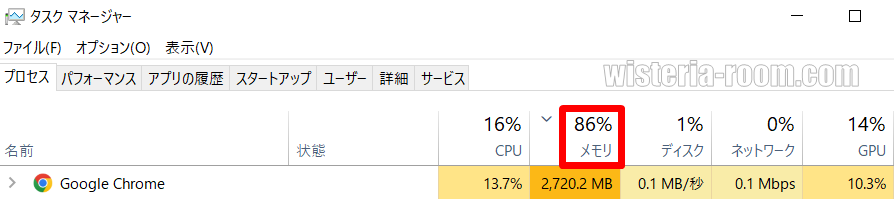
タスクマネージャーの方も見てみると86%…これでは仕事の作業が捗りません。
なので8GBの倍の16GBへ増設する為にメモリを購入して交換していきます。
まず自分のパソコンのメモリがどの程度まで増設できるか?など調べます。
この上限を超えているといくら大きなメモリを増設をしてもそれ以上のパフォーマンスは発揮しません。
メモリ増設する時の最初調べる3つの事
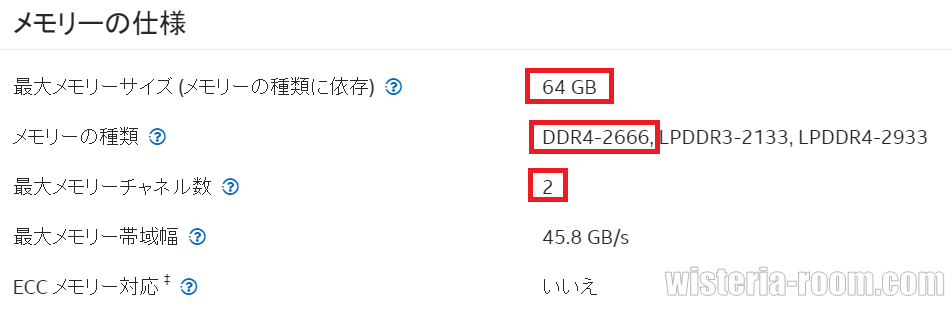
①最大メモリサイズ
②メモリの種類
③最大メモリチャネル数
私のノートパソコン搭載のCPUは【インテルのCore i7 i7-10510U】になるのでまず、インテルのホームページで該当するCPUの基本仕様を見て調べます。
※こちらはご自身のCPUのメーカーサイトで確認してみてください。
①上記の最大メモリサイズを見てみると「64GB」となっているので、今回私が増設しようといている16GBなら全然大丈夫のようです。
②メモリの種類も色々あるのでこれが違うと同じ16GBにしても正常に作動しないので気を付けて確認してメモしておきましょう。
私の場合【DDR4-2666】が該当します。
③最大メモリチャネル数は対応するメモリの数になり、私の場合は2チャネルなので8GBを2枚増設するとデータ転送速度を十分に出せるようになるので、16GBに増設する時は8GBを2枚使用してデュアルチャネルにして16GBにします。
それでは欲しいCPUの種類と枚数を確認できたので購入していきましょう。
おすすめのメモリ Crucial社製 PC4-21300(DDR4-2666)SODIMM

10年以上前のノートパソコンのHDDからSSDの換装の時もお世話になった、私がおすすめするCrucial社からPC4-21300(DDR4-2666)SODIMMの8GBを2枚購入しました。

それでは写真を使いながらわかりやすくノートパソコンを分解してCPUの増設を行ってみましょう。
ノートパソコンHPのENVYは特殊な精密ドライバーが必要?その種類やサイズは?

まずは電源をしっかり落ちている事を確認してからノートパソコン本体を裏返しします。

私がブログ制作で使用しているHPのENVYのノートパソコンは黄色矢印の所に六角星形の特殊な精密ドライバーが必要になります。
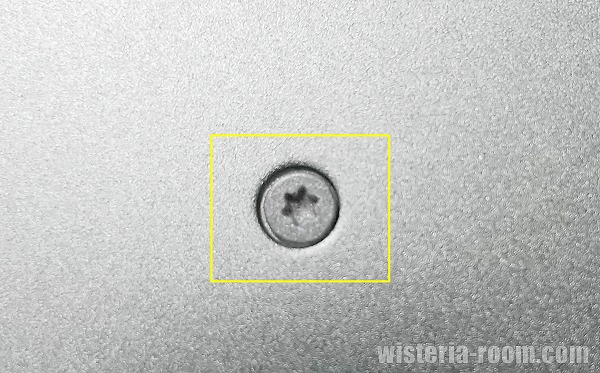
拡大してみました。
黄色い線で囲ってある所を見てみると、普通のプラスやマイナスドライバーとは違い六角星形の特殊な形をしていますね。
なのでまずこちらの精密ドライバーを用意する必要があります。

この特殊な精密ドライバーの気になる種類サイズはトルクスネジ【T5】という種類サイズになります。
無事回してトルクスネジを取る事に成功しました。
switchの分解などでも特殊なY字形のネジなどにもいろんな場面で特殊なネジを使う事がありますね。
なのでこういった時の為に下記のような精密ドライバーセットがあれば即座にいろんな場面で種類豊富な特殊なネジにも対応できるので1台あると大変便利です。
それでは本格的に分解してメモリを増設していきます。
【図解】わかりやすくノートパソコン(HPのENVY)を分解してCPUを増設

私がブログ制作で使用しているHPのENVYのノートパソコンを分解するには隠しネジを探してそこのネジを回さないといけません。
黄色の矢印の所に滑り止めの部分があり、実はその下に隠しネジがあるので一旦この滑り止めを外していきます。

この滑り止めは両面テープで接着されているので、ゆっくりと引っ張って剥がしていきます。
ここの角に先のとがってるモノで少し浮かせてあげると剥がしやすいです。
あまりおすすめできませんが私はカッター先を使って少し浮かしましたが、万が一本体に傷が付くので出来ればプラスチック製のとがったモノで浮かせるといいです。
あまり強く引っ張りすぎると元に戻す時にこの【滑り止め自体が伸びて】しまい綺麗に元に戻せなくなるのでゆっくり慎重に剥がしていきましょう。

隠しネジが出てきたので後はこの黄色の矢印のネジを回していきます。

後は黄色の矢印の7ヶ所をプラスのドライバーで回していき、赤色の矢印の特殊なネジは先ほどの解説のように【T5】のトルクネジを回して取ります。

このように何か分解した時は「取ったネジがどこのネジなのか?」把握できるように分割しておくと元に戻す時に楽になるのでおすすめです。
ノートパソコンの裏面のカバー外しに役に立つアイテム
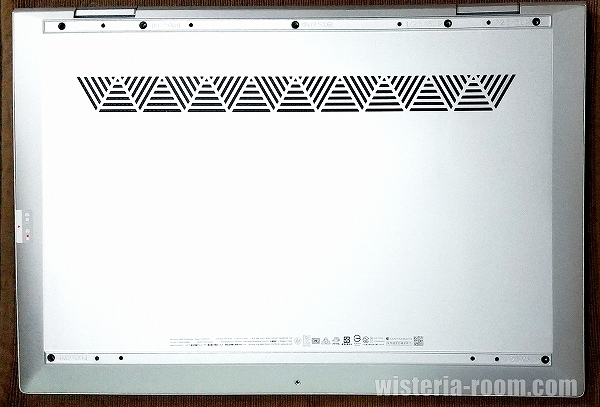
全てのネジを外しましたがこれで終わりではありません。
下のカバーは内部のツメで引っかかっているので上手く外さないとツメは割れてしまいます。

そこでこういった車の内張はがしなどでも使うアイテムがあるとパソコンなどの機械のツメ対策でも活躍するので私は愛用しています。

HPのENVYのノートパソコンの裏側の蓋は図のような所からキッカケを作って開けていくと比較的楽です。

内部のツメが割れないよう徐々に内張はがしを使ってゆっくりと外していきます。
ここで焦って開けると最悪「バキ」っと内部のツメが割れてしまいます。

無事ツメも割れずに綺麗に裏蓋を開ける事が出来ました。
黄色の囲ってある部分の所に今回の目標であるメモリがありますが、まずは安全の為にバッテリーを外します。

黄色の囲ってある部分がHPのENVYのノートパソコンの内部バッテリーになるのでこちらを外していきます。

バッテリーは黄色の矢印の所がプラスのネジで6ヶ所止まっているので全部外していきます。
パソコンをいじる場合は必ずこの電源周りは外して作業する事が重要です。

バッテリーを外したらいよいよ本番のメモリの部分を触っていきましょう。

ここ部分は四角いもろいカバーになっているので、あまり力を入れずにそっと持ち上げていきましょう。
そしてこのカバーの下に今回交換するメモリが出てきます。

これが標準で搭載されている4GBのメモリが2つ並んでいます。
黄色の矢印の銀色の部分を外側に開くと自然とメモリが浮いてきます。

後は上に持ち上げるだけでメモリを外す事ができます。

そうしたらいよいよ「Crucial社製のPC4-21300(DDR4-2666)SODIMMの8GB×2枚」の出番です。
黄色の矢印の所に切り込みがあるので、ノートパソコンに挿す時に間違った方向に挿す事は無いので安心してメモリ増設ができます。
それでは挿しこんでいきますが、切込みに従うと「Crucial社」のメモリの詳細が書かれているシール部分は背面になって見えなくなってしまいますが、これが正規の取り付け方向です。

左側は今回増設した「Crucial社製のPC4-21300(DDR4-2666)SODIMMの8GB」で右側はまだ交換していないままの4GBのメモリになります。
なので同じ要領で右側も8GBに換装していきます。

挿した後基盤側に押し込めば「カチ」っと音がするのでそれで自動でロックもかかり取り付け完了になります。
あとは先ほどの工程の逆をして終わりになります。
それではこの8GBから16GBに増設が無事に出来たのか?メモリの使用量はどう変化したのか?見てみましょう。
8GBから16GBに増設は成功したのか?
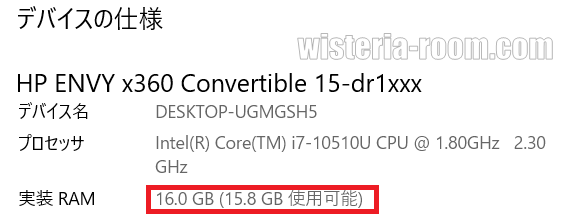
上記の画像の赤色で囲ってある場所でもわかるように、先ほどは8GBだった所がしっかりとパソコン側も16GBと認識している事がわかりますね。
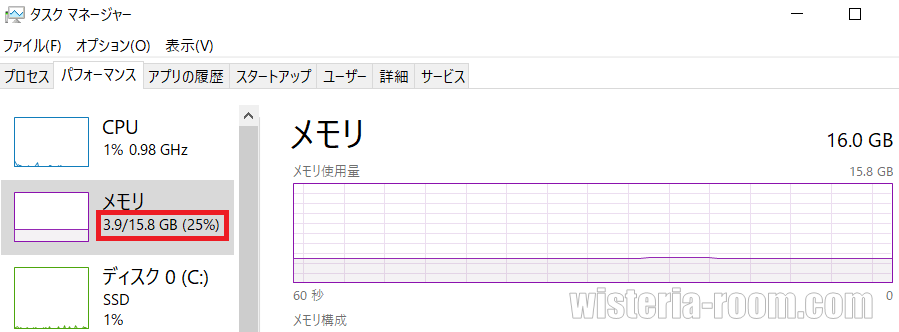
パソコンを起動した直後にタスクマネージャーを起動してみると、タスクマネージャー方でも16GBと認識していますね。
しかし起動直後でもすでに3.9GB使用してるって(汗)それでももう16GBなのでまだまだ余裕ある状態です。
次はいつもの仕事の状態の時と同じような状況にしてみて、16GBでのメモリの使用状況を見てみましょう。
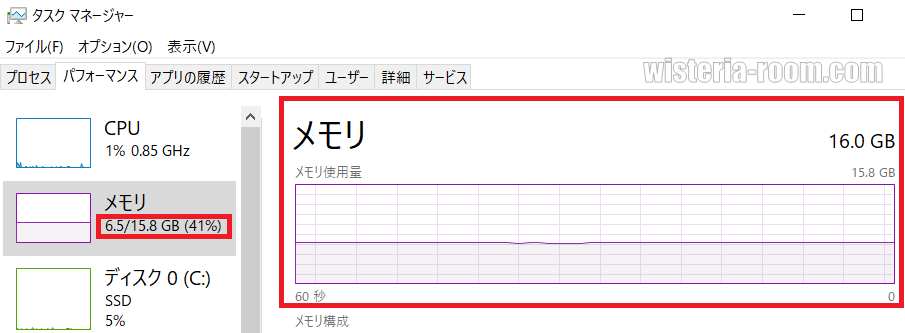
いつものようにいろんなアプリを立ち上げて仕事の状態にしてみました。
それでもこのように余裕があり、パソコン作業もサクサクに動く事が出来てストレス無くスムーズにパソコンの仕事が出来るようになりました。
これでメモリの増設が成功しました。
今回の私が購入したCrucial社の製品は前回HDDからSSDへの換装の時に、最近では見かけなくなった無料で出来るクローン制作もCrucial社の製品を購入する事でクローン制作アプリを無料で提供してくれる会社なのでとても信頼性があるおすすめのパソコン周辺機器でもあります。