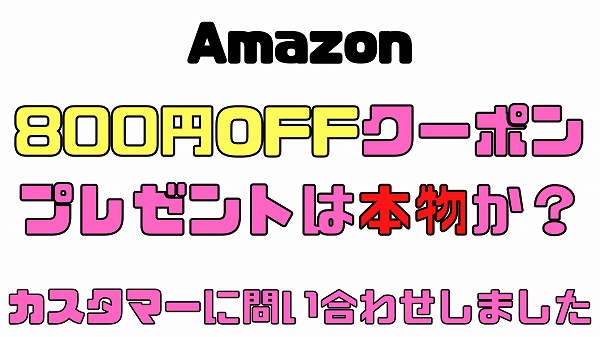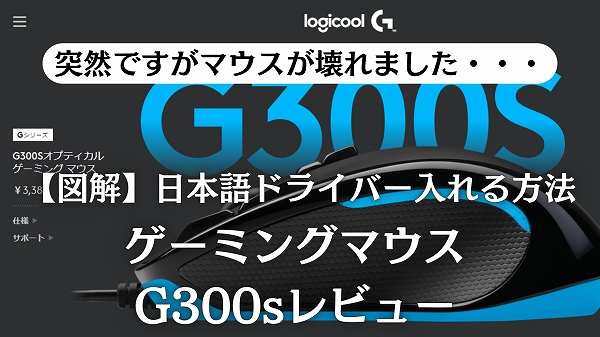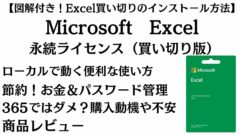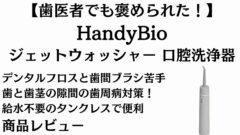突然ですがマウスが壊れました。
無線マウスばかり使ってました。
昔に「安さのみ追及した無線型の5ボタンのマウス」を購入して使っていたのですが・・・
ついに壊れたので新しいマウスを購入しました。
前から私は無線マウスが好きで、無線マウスばかり買ってきましたが今回は有線を買ってみました。
無線マウスから有線マウスへ
前回使っていたマウスは無線で5ボタンの物を探していたのですが、なかなか安いやつがなく、やっと見つけたマウスだったのですがやはり安物・・・
まず不調が現れだしたのが、マウスのホイール部分が勝手に動き出したり、クリック部分に触れてないのに勝手にクリック連打になったりと、かなりの不具合が出始めました。
買ってまだ3か月位なのですがやはりダメでしたね。
無線の5ボタンだと電池入れて使用するのですが、気が付くとすぐに電池が無くなったり、長時間マウスを持ってると、ちょっとしたマウス(電池)の重さが手首の負担になり不便さも感じていました。
これを機にマウスを新調です。
私の探しているマウスの条件っていうのがこちらの5点になります。
■レビュー件数が多く参考になるレビューがある
■軽量で長時間使っていても疲れないマウス
■ボタンも多くボタン毎に細かいボタン設定ができる(これによりゲーミングマウスになる)
■無線の電池交換に嫌気がさしたので有線のマウス
■コストパフォーマンスに優れているマウス
この5点の条件をクリアしたマウスをみつけたので購入しました。
その情報をシェアしようと思います。
商品紹介
それがこちらです!


■商品名 ゲーミングマウス ロジクール【Logicool 】G300s
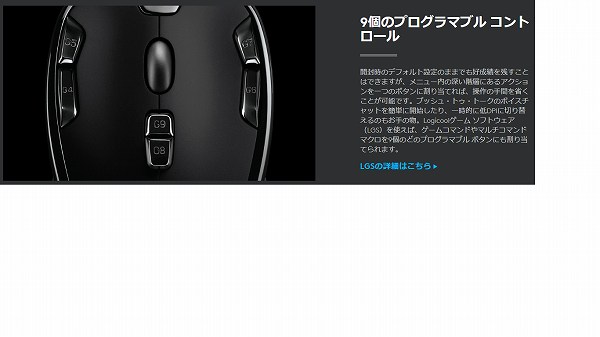
プログラム可能ボタン 左右対称
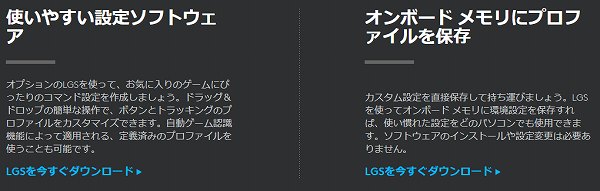
- 9個のプログラム可能なボタンを搭載
- PUBG JAPAN SERIES 2018推奨ギア
- 3つのプロファイルを保存できるオンボードメモリ搭載
- 左右対称のコンパクトマウス
- 保証期間 : 2年間
- 商品の寸法(高さ×幅 ×奥行き):11.3 x 7.2x 4 cm
- パッケージ内容: 製品本体、取扱説明書
届いたので開封の儀です。

こんな梱包で届きました。



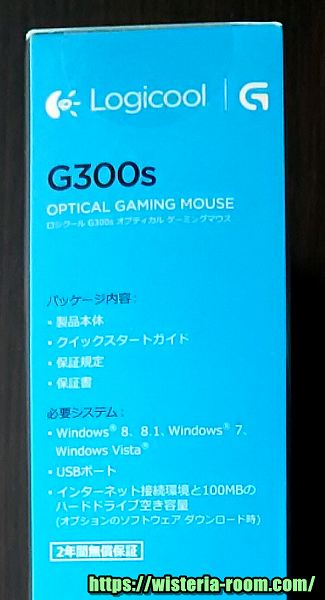
箱の外装はこんな感じでした。
この手のマウスは初めて購入したのですが、なんかかっこいいですね!
さすがゲーミングマウスって感じです。
では!商品を出してみましょう!
内容物の紹介です。

久しぶりの有線です。
ここ最近ずっと無線マウスでしたから懐かしいですね。

このボタンの数!9個のプログラム可能なボタンいいですね!
マイクラやPUBGなどゲームをやる時も便利そうです。

裏面はこんな感じで、鮮やかな水色でいいですね。

あとは日本語の説明書と保証書ですね。
保証期間も2年と長く安心できます。
内容物はこれで終わりです。
では早速G300sのドライバーを入れてみましょう。
最初普通にG300sで調べて公式HPから何気なくドライバーを入れてたら・・・
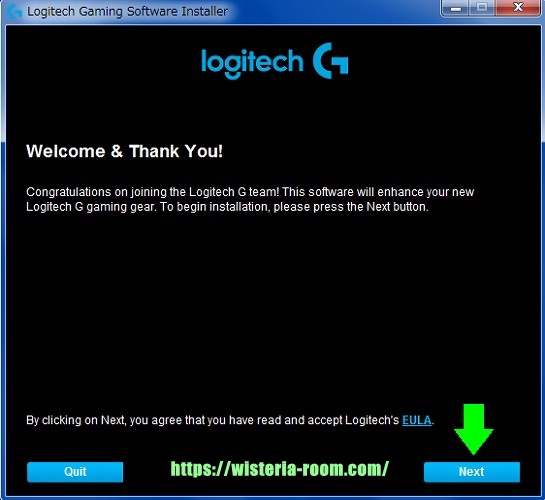
こんな感じでホイホイと進めていきました。(私は英語は読めません(笑))
そしていよいよマウスのボタン設定の所までいったのですが・・・
なんとボタン変更の説明部分が英語表記しかも日本語に変える所が無い(泣)
「これは困った」
とりあえずいろいろ調べたらありました!
日本語対応ドライバー!
G300s日本語対応ドライバーでのインストールの仕方
日本語対応のドライバーが!あって良かった~。
公式HPに行って〇で囲ってある通りに進んでください。
記事の最後にここのURL載せておきます。
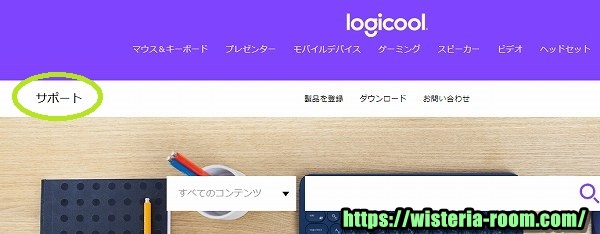
■まず【サポート】をクリックします。
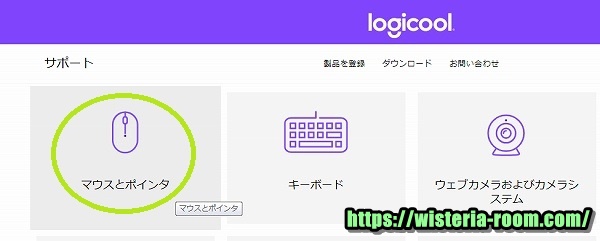
■【マウスとポインタ】の所をクリック
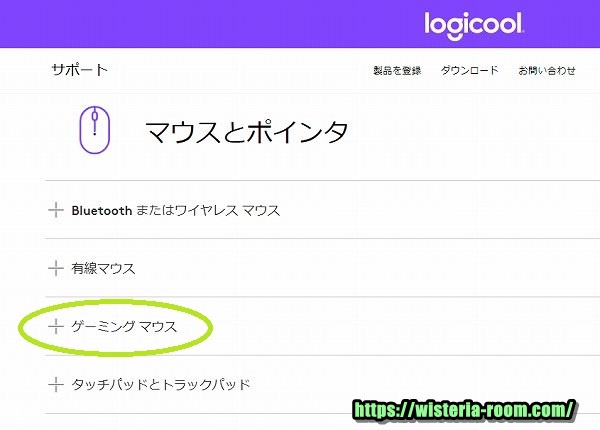
■【+ゲーミングマウス】の所をクリック
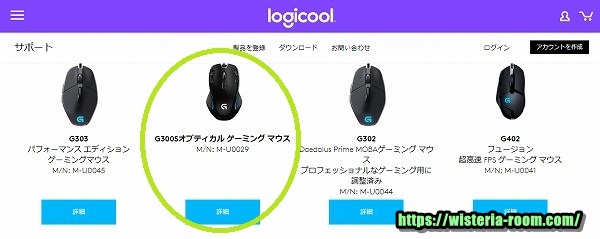
■【G300sオプティカルゲーミングマウス】をクリックします。
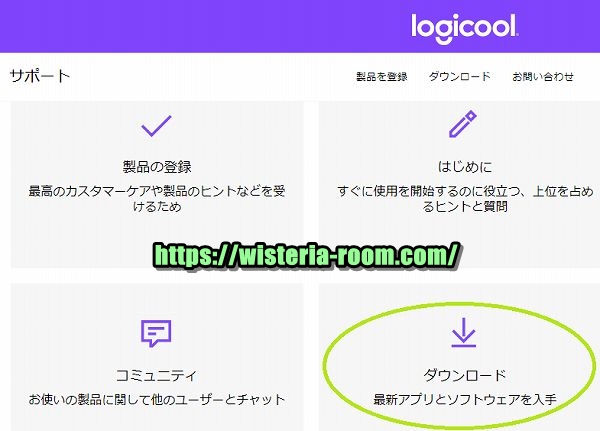
■【ダウンロード】をクリック
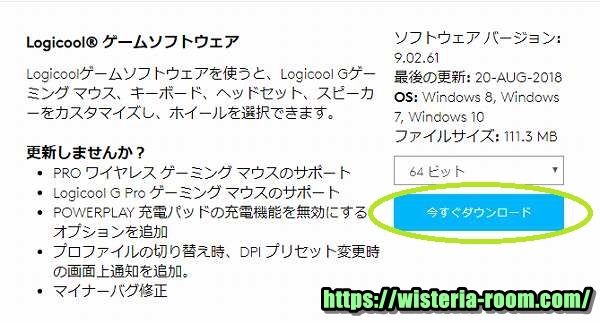
■【今すぐダウンロード】をクリックするとダウンロードが始まります。
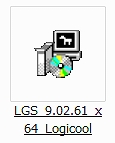
終わるとダウンロードした場所にこのようなアイコンがでます。
これを実行ダブルクリックします。
インストール開始
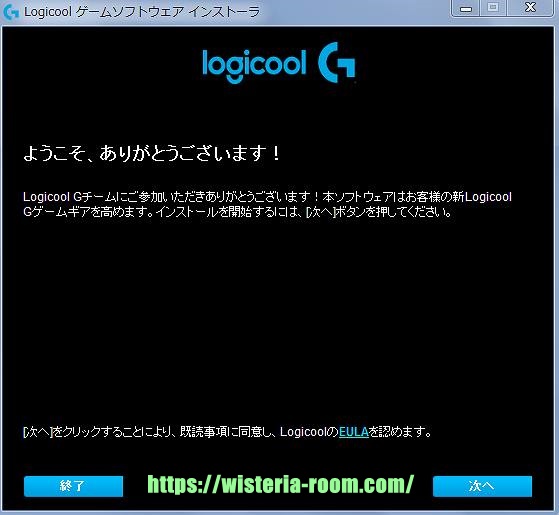
そうするとこのインストールの画面が出てきます。
この時点で日本語なら大丈夫です。
この画面が先ほどの英語表記だとそのまま進むと全部英語のままです。
英語が得意ならそちらでも構いませんが私は得意ではないので・・・
「日本語でOK!」
■このまま右下の【次へ】をクリックします。
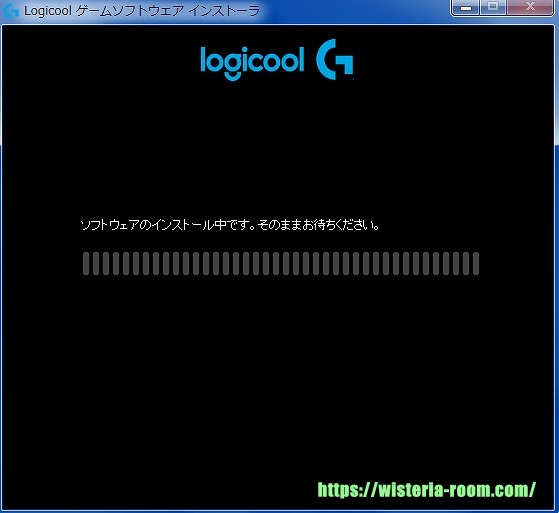
■インストールが開始します。数分待ちます・・・
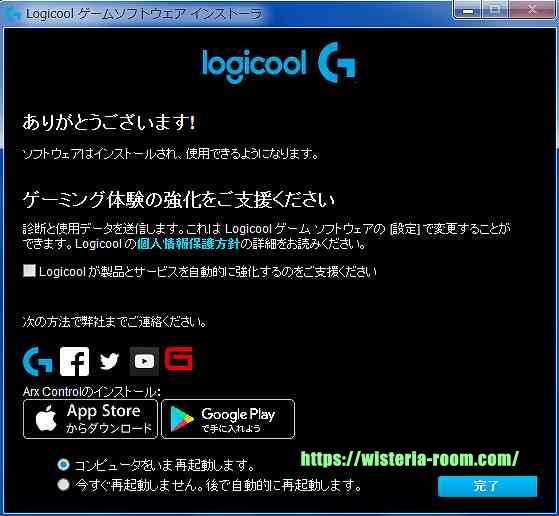
この画面が出れば終わりです。
下の所に再起動のチェックがついてるのを確認したら、右下の【完了】を押してください。
自動で再起動します。
G300sドライバー日本語版インストール無事完了です。
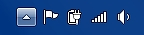
再起動が終わると右下の時計の所のWindows7だとこの△の所を見ると
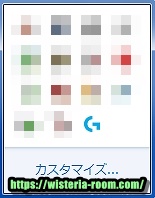
ここにロジクールのGが出るので、ここからでも設定画面にすぐ飛べます。
「Windows10」の場合も似たところにこのような場所があるので、そこから設定画面にいくと設定しやすいです。

これで「日本語対応のドライバーがインストール」され無事設定できます。
このG300sは「オンボードメモリ搭載」なのでマウス自体にもボタン配置の記憶が出来るのですごく便利です。
マウス自体に設定しておけば違うPCでも同じ設定した慣れたボタンで動いてくれます。

細かくボタン配置ができて(9ボタン)、サイドのカーブの色も光るのでお好きな色に変える事もできます。
では実際のG300sの操作感はどうか?
有線は久しぶりですが、昔ほど有線の煩わしさは感じられずスイスイと動いてくれますね。
本体も電池がない分、軽く長時間使っていても前の無線の重いマウスに比べたら楽ですね。
マウスパットとの相性もよくいいレスポンスですね!
さすが激安無線5ボタンマウスとは違います。
こんなに違うなら初めからこちらを買うべきでした。
安物買いの銭失いでした。
私が買って使用してみると、思っていた以上にボタンはいっぱいあるし、軽し、安価だし、疲れにくいしでいう事なしです。
ちなみに設定しないですぐUSBに差し込めばこのようにすぐ使う事もできます。
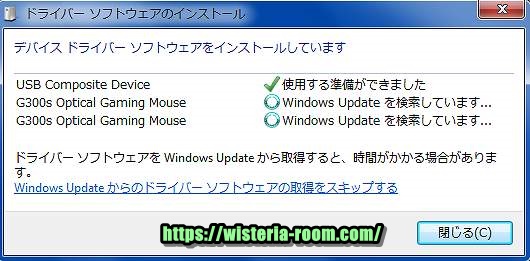
合わせて読みたい記事
最後にこちらが私がドライバーの落としたURLです。