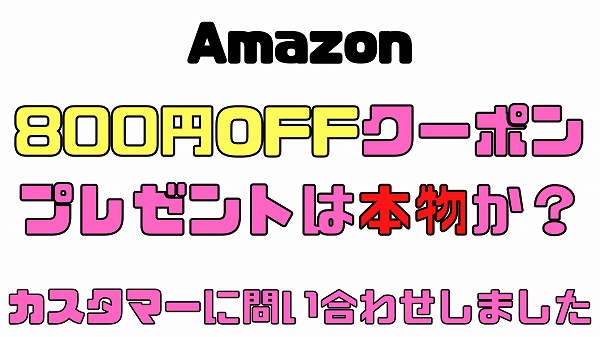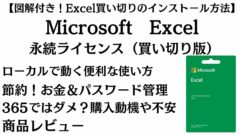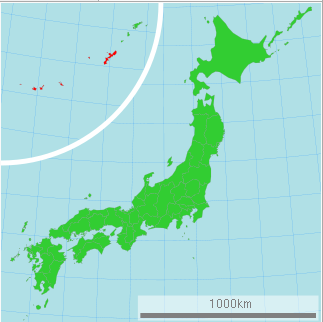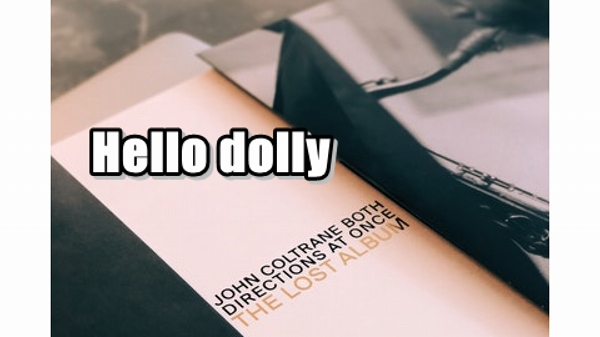Windows Mac Google日本語入力
設定までの流れ
最近スマホで「Googleの日本語入力」に慣れていたのでPCで文字を打ってるいると予測変換に違和感がでる程に不便に感じるようになりました。
通常PCで文字を打ってみます。
例えば「Google」と打つ時、スマホ・タブレットに慣れている人だと、予測変換が出てすぐこの「Google」の文字が打つ事ができますよね。
しかしPCだと一文字一文字打って初めて「Google」になります。
しかも、カタカナよりパッと見で見ると、英語の方がわかりやすいと思いませんか?しかも見た目もよく見えます。
「グーグル」 「Google」
なので極力こういった単語は英語表記で書いているのですが、なるべく英単語のスペルミスは避けたいので簡単な英単語でも、毎回確認するようにしてますがそれだと手間がかかります。
スマホで打つ場合はグーグルと打つと候補に正しいスペルで「Google」と出て来るので大変便利です。
なのでPCにも「Googleの日本語入力」を導入しようと思いました。

・タイピングスピードを上げたい!
・単語を全部打つのが面倒くさい!
・よく使う言葉はすぐに変換候補に出てほしい!
・変換候補に最近流行ってる言葉が出てきてほしい!
なんて人にもおすすめです。
Google日本語入力のおすすめポイント!
ポイント1
「便利な補完機能」
よく使うフレーズは Google 日本語入力が覚えてくれるので、最初の数文字を打てば自動補完されるようになります。人前で使うときはシークレットモードに切り替えると学習効果を無効にできます。ポイント2
「常にアップデートされる豊富な語彙」
Web で使われている膨大な用語から辞書を作成しました。珍しい人名や地名、難しい専門用語から、流行の顔文字やお店の名前まで。辞書は定期的に自動更新され、常に最新の語彙を利用できます。ポイント3
出典:Google
「安全で快適なソフトウェア品質」
日本語入力の品質とともに、ソフトウェア自体の品質にも妥協しません。Google 日本語入力は「スピード」「安定性」「セキュリティ」に配慮し、快適で安全な体験を提供します。
インストールの仕方
1.https://www.google.co.jp/ime/のGoogle公式URLにアクセスしてください。
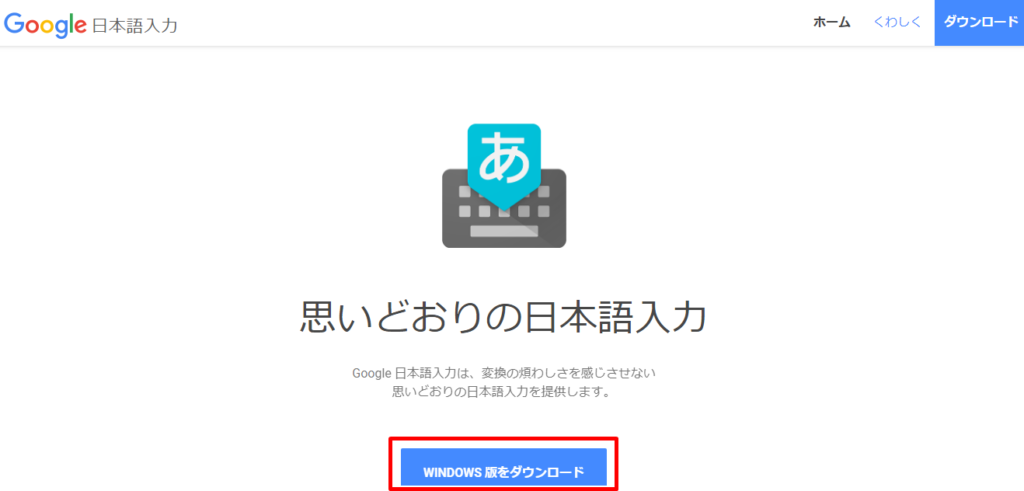
2.赤い囲いの「Windows版をダウンロード」をクリック
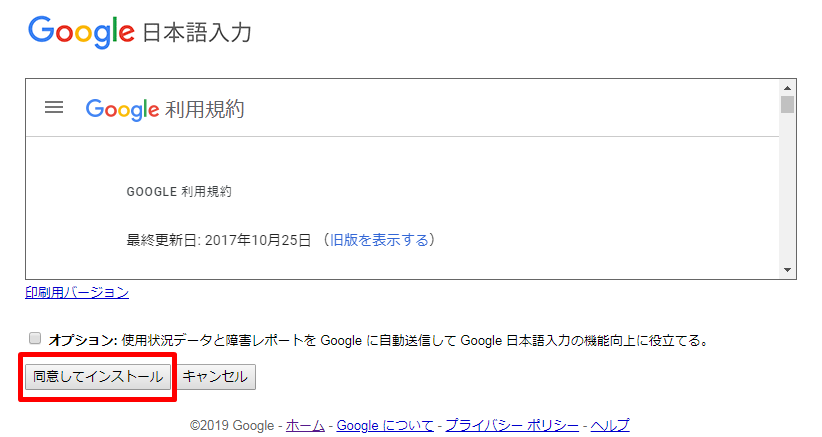
3.「同意してインストール」をクリック(オプションはチェック入れなくてもOK)
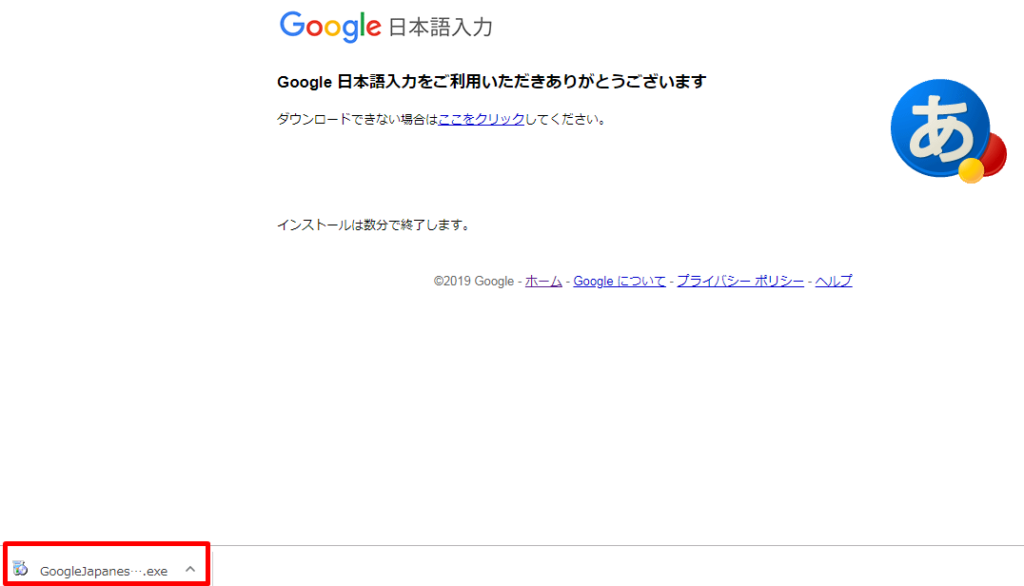
4.「Googlejapaneses….exe」を押してダウンロードを開始します。
ユーザーアカウント制御など出たらOKで進んでください。
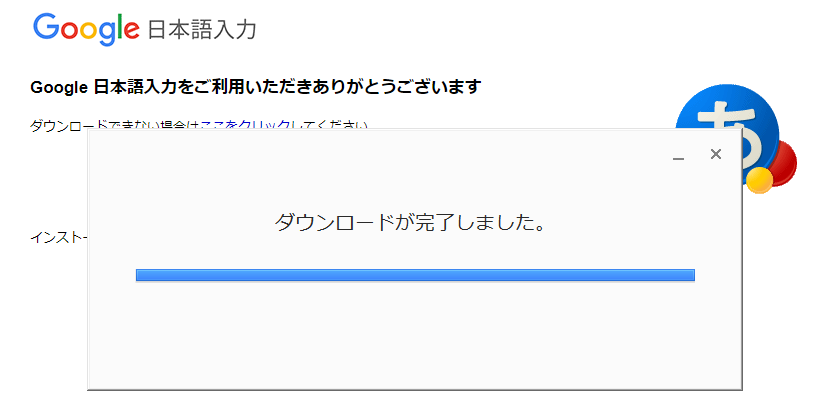
5.ダウンロードが終わると今度は自動でインストールが始まります。
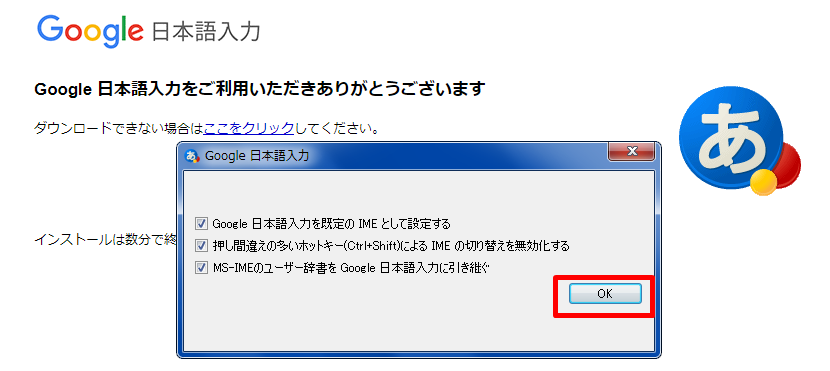
インストールが終わるとこの画面が出てきます。
6.上記の設定を確認したら「OK」を押します。私はこの状態でOK押しました。

タスクバーの所に青いボールみたいなアイコンが出ます。
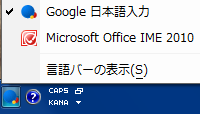
このボールを左クリックすると入力方式をお好みで選択できるようになります。
これでGoogle日本語入力に変えることができました。
お疲れ様でした。
どのように打ちやすくなったのか
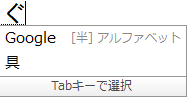
「ぐ」と入れるだけでも予測候補に「Google」が出てきます。
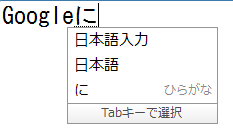
次に「に」だけ入れると前回入力した「日本語入力」が出てきて格段にタイピングスピードが上がりました。
「ぐ」と「に」の2文字だけで「Google日本語入力」を打つことができました。
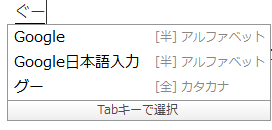
最終的には「ぐー」で入力しただけで「Google日本語入力」が出るようになりました。
これならかなり楽ですね♪
今の所使いやすくて便利ですよこの「Google日本語入力」
ぜひ試してみてくださいね。