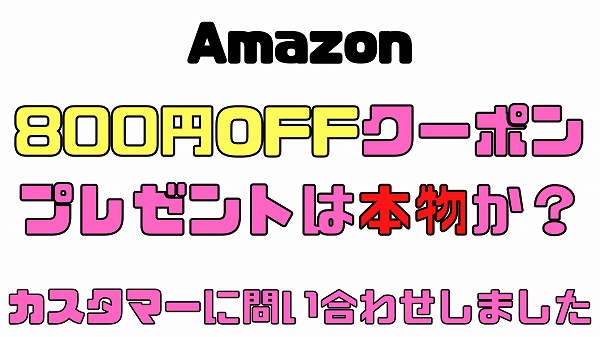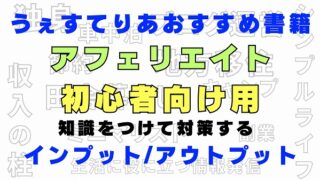複数サイトを作る時にはその都度ワードプレスをインストール
E-A-Tとは?SEO対策
SEO対策でGoogleが大切にしたい部分というのは「ページ品質評価の最重要項目」になります。
その中で重要なのがE-A-Tになります。
E-A-Tとは?
・Expertise(専門性)
・Authoritativeness(権威性)
・Trustworthiness(信頼性)
この頭文字を取ってE-A-Tと言われています。
「Expertise(専門性)」を上げる為にも、サイトの特化運営は大切ですね。
独自ドメインからのサブドメイン製作して、メインドメインの方からサブドメインに、一つ特化したサイトを作ってみようと思います。
今回はそのサブドメインにワードプレスのインストールの仕方を、図解で解説しながらアウトプットしていきたいと思います。
サブドメインへワードプレスのインストール方法
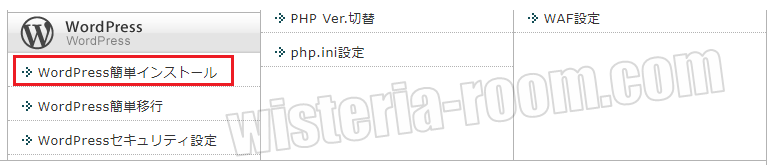
エックスサーバーのサーバーパネルの管理へログインし、「→WordPress簡単インストール(赤の囲い)」をクリックしてください。
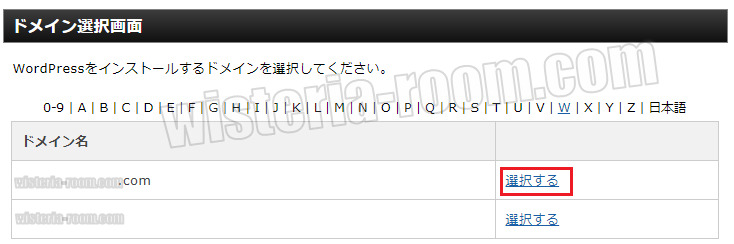
サブドメインを作ったメインドメインの「選択する(赤の囲い)」をクリックします。
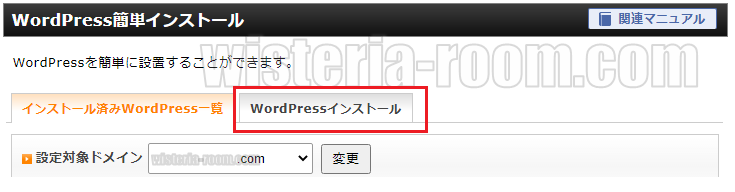
WordPress簡単インストールの「Wordpressインストール(赤の囲い)」をクリックします。
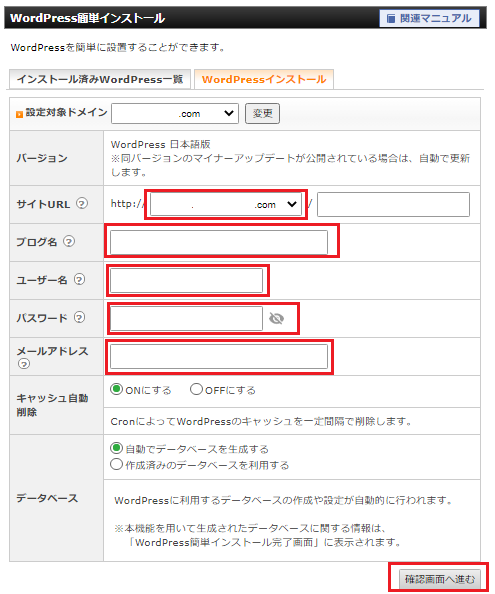
「サイトURL(赤の囲い)」の所で▼をクリックし、Wordpressをインストールしたいサブドメインを選び選択します。
■「ブログ名」を自分の好きな入力します。
■「ユーザー名」を自分の好きな入力します。
■「パスワード」を入力します。
■「メールアドレス」を利用しているご自分のメールアドレスを入力します。
■「キャッシュ自動削除」はそのままの「ON」にチェックが入っていればいいです。
■「データベース」はそのままの「自動でデーターベースを生成する」にチェックが入っていればいいです。
全部入力が終わったら右下の「確認画面へ進む(赤の囲い)」をクリックしてください。
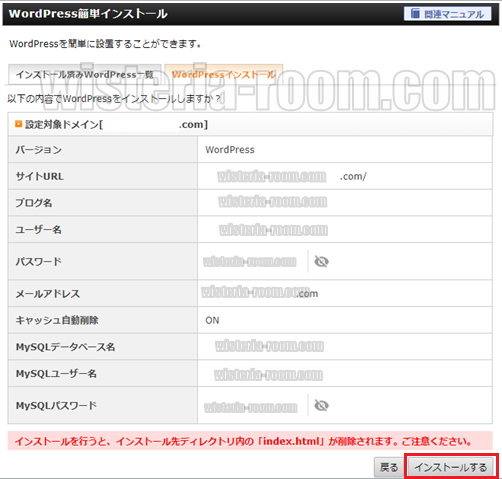
先ほどの入力が合っているか確認したら、右下の「インストールする(赤の囲い)」をクリックします。
ここでサブドメインへワードプレスのインストールが始まります。
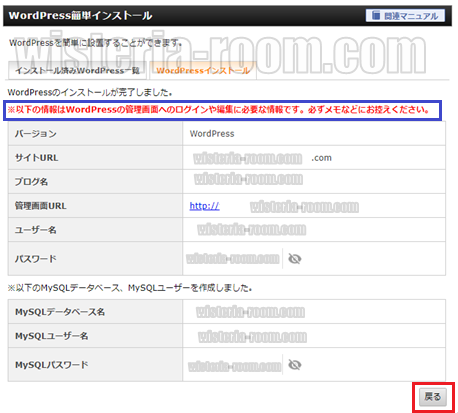
インストールが終わると上記の画面が出てきます。
青で囲ってある注意点を読んで、この画面をメモしておくといいでしょう。
右下の「戻る(赤の囲い)」をクリックします。
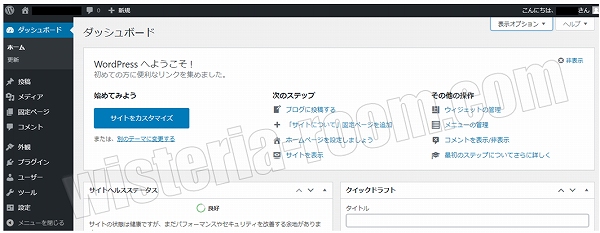
こうしてサブドメインにもワードプレスが、無事インストール完了しました。
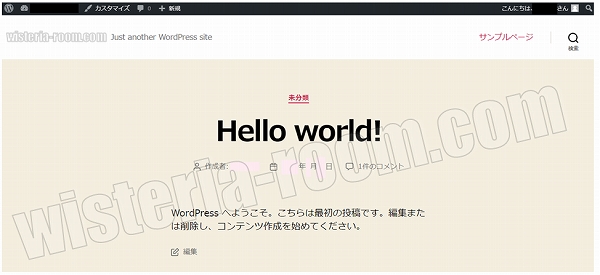
これで特化したサイトを制作できるようになりますね。
サブドメインを入力してもサイトに飛べない場合
せっかくサブドメインを制作して、サイトに行こうとしてもサイトに飛べない場合は、SSLの設定の原因の場合があります。
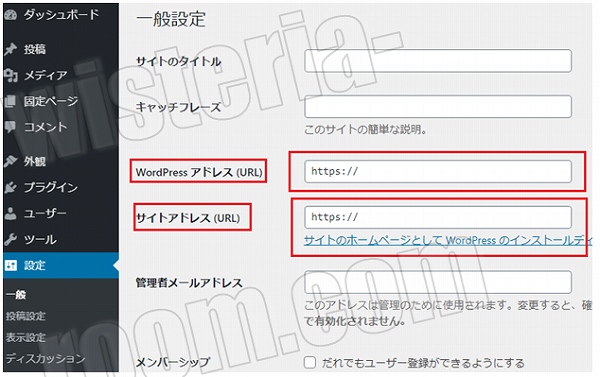
なのでワードプレスのダッシュボードの「設定」→「一般」の「WordPressアドレス(URL)」と「サイトアドレス(URL)」の所が「http://~」になっていたらhttpの後にsを加えて「https://~」に変え、「変更を保存」をクリックします。
これでSLL対応のサイトアドレスになります。
合わせて読みたい記事